Zeugnisdruck
Der Bereich Zeugnisdruck ermöglicht die Erfassung von Zeugnisdaten. Dabei werden für jeden Schüler für seine gesamte Schullaufbahn Zeugniszensuren, Bemerkungen und Fehlzeiten erfasst und verwaltet. Der folgende Abschnitt beschreibt den Zeugnisdruck an beruflichen Schulen ohne berufliches Gymnasium.
Der Zeugnisdruck basiert auf sogenannten Stundentafeln. Stundentafeln enthalten eine Auflistung von Fächern des allgemeinen Unterrichts und des fachtheoretischen Unterrichts. Bei der Vorbereitung des Zeugnisdrucks werden den Klassen die entsprechenden Stundentafeln zugeordnet. So kann festgelegt werden, welche Fächer später auf dem Zeugnis in welcher Reihenfolge erscheinen. Zur Veranschaulichung hier eine Darstellung der Zusammenhänge:
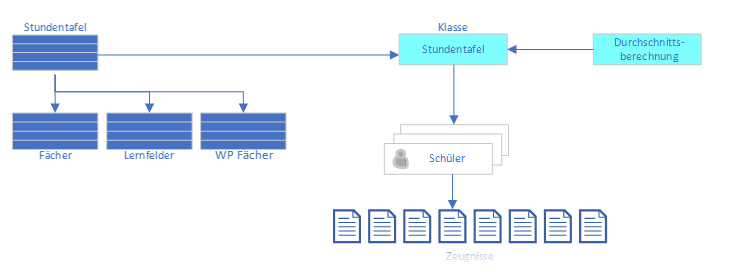
Nachdem die Stundentafeln eingefügt wurden, können die Daten ausgelagert werden. Während dieses Vorganges werden die Daten einer Klasse aufbereitet und auf einem externen Datenträger (Diskette oder USB Stick) gespeichert. Der entsprechende Klassenleiter kann mit Hilfe dieses Datenträgers die Zensuren, Fehlzeiten und Bemerkungen der Schüler erfassen.
Im Anschluss daran werden die Daten wieder in PRIME LINE eingelagert. Die Informationen, die der Klassenleiter auf dem Datenträger erfasst hat, gelangen so wieder zurück in PRIME LINE. Jetzt können die Zeugnisse mit Hilfe der Zeugnisformulare aus der Dokumentenbibliothek ausgedruckt werden.
Zeugnisdruck vorbereiten
Überprüfen Sie zunächst die Fächer, die Sie für den Zeugnisdruck benötigen. Klicken Sie dazu auf Bearbeiten – Fächer. Sie können hier die vorhandenen Fächer bearbeiten, verändern oder neue Fächer hinzufügen.
Erstellen oder überprüfen Sie im Anschluss daran die benötigten Stundentafeln. Verwenden Sie den Menüpunkt Bearbeiten – Stundentafeln. Fügen Sie für jede Klasse oder Berufsgruppe eine Stundentafel hinzu.
Im nächsten Schritt müssen Sie den vorhandenen Klassen die angelegten Stundentafeln zuweisen. Verwenden Sie dazu die Klassenverwaltung. Sie erreichen diese mit dem Menüpunkt Bearbeiten – Klassen. Geben Sie für jede Klasse die entsprechende Stundentafel ein.
Nun können die Informationen aus den Klassenstundentafeln für die Schüler übernommen werden. Hierbei werden sämtliche Informationen aus der Stundentafel der Klasse bei den Schülern eingetragen. Wechseln Sie dazu auf die Registerkarte Zeugnisdaten. Markieren Sie einen Schüler der gewünschten Klasse. Klicken Sie auf die Schaltfläche Einfügen, um die Fächer und Lernfelder aus der Stundentafel zu übernehmen.
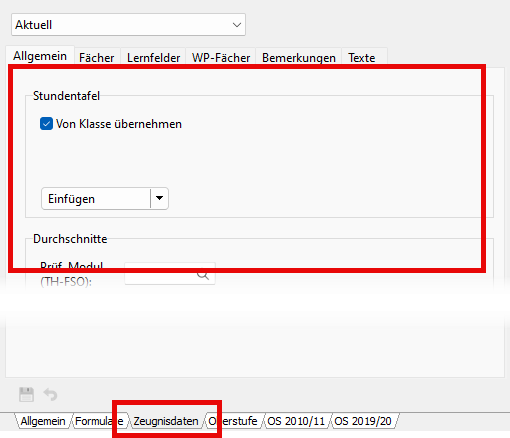
Sie können das Ergebnis dieser Aktion überprüfen, indem Sie auf die Registerkarte Fächer oder Lernfelder wechseln. Sie können diesen Vorgang auch automatisiert für eine oder mehrere Klassen durchführen. Klicken Sie dazu auf das Dreieck – Symbol rechts auf der Schaltfläche Einfügen.
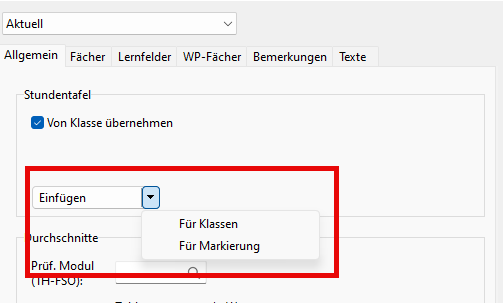
Klicken Sie anschließend auf Für Klassen. Jetzt wird das Dialogfeld Klassen angezeigt. Die Klasse des momentan ausgewählten Schülers ist markiert. Markieren Sie nun alle weiteren Klassen, für die Sie die Stundentafeln einfügen möchten.
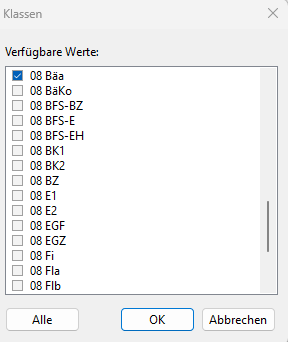
Klicken Sie auf OK, um den Vorgang abzuschließen. Jetzt wurden bei allen Schülern der ausgewählten Klassen die Fächer und Lernfelder eingefügt.
Sie können auch den Menüpunkt Für Markierung verwenden. In diesem Fall wird die Stundentafel für alle markierten Schüler eingefügt.
Zeugnisdruck.Online
Die Vorgehensweise zur Arbeit mit Zeugnisdruck.Online finden Sie unter Zeugnisdruck.Online
Daten auslagern
Durch das Auslagern der Zeugnisdaten können Sie den Klassenleitern ermöglichen die Daten für ihre Klassen unabhängig von PRIME LINE zu erfassen. Zum Auslagern der Daten steht Ihnen ein Assistent zur Verfügung, der Sie bei dieser Arbeit unterstützt. Klicken Sie auf Zeugnisse – Daten auslagern, um den Assistenten zu starten.
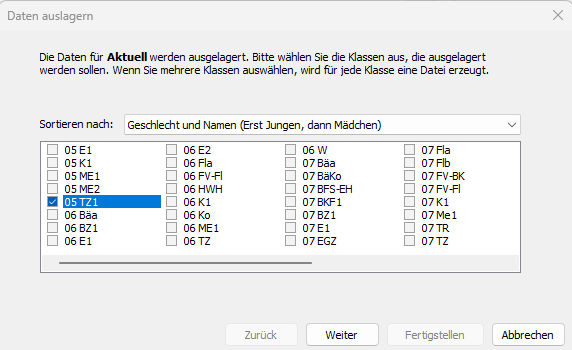
Geben Sie eine Sortierreihenfolge an, und markieren Sie die Klassen, die ausgelagert werden sollen. Klicken Sie auf Weiter.
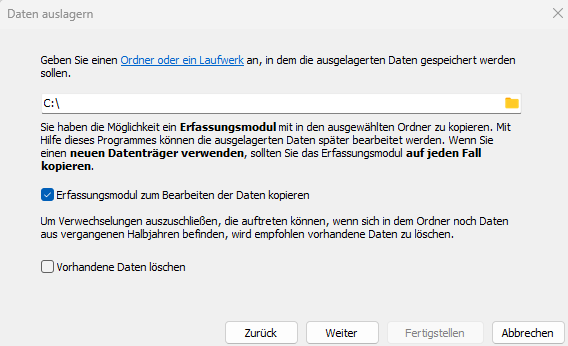
Geben Sie den Speicherort für die ausgelagerten Daten an. Aktivieren Sie das Kontrollkästchen Erfassungsmodul zum Bearbeiten der Daten kopieren. Wenn ein Datenträger über mehrere Schulhalbjahre für den Zeugnisdruck verwendet wird, sind darauf bereits die Daten der letzten Zeugnisse vorhanden. Wenn Sie möchten, dass diese Daten gelöscht werden, aktivieren Sie das Kontrollkästchen Vorhandene Daten löschen. Klicken Sie auf Weiter.
Markieren Sie im nächsten Schritt Textbausteine, die mit ausgelagert werden sollen. Klicken Sie auf Weiter. Wenn Sie die Daten mit einem Kennwort schützen möchten, geben Sie dies in das Eingabefeld Kennwort ein. Klicken Sie auf Fertigstellen, um die Daten auszulagern.
Informationen zur Externen Datenvererfassung von einem USB-Stick finden Sie unter Externe Datenerfassung
Hinweis Beim Auslagern der Zeugnisdaten werden die Namen der Schüler und die Zeugnisdaten auf den Datenträger kopiert. Sie können jedoch angeben, dass weitere Informationen berücksichtigt werden sollen. Klicken Sie auf Zeugnisse – Einstellungen, um diese Felder festzulegen:
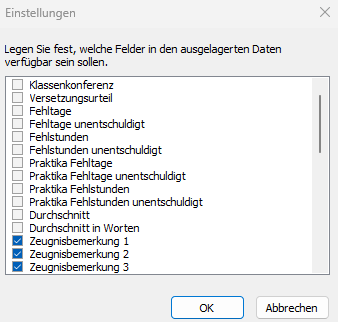
Markieren Sie die gewünschten Daten und klicken Sie auf OK
Daten einlagern
Nachdem die Klassenleiter die Daten auf dem Wechseldatenträger bearbeitet haben, werden die Daten wieder in PRIME LINE eingelagert. Klicken Sie auf Zeugnisse – Daten einlagern um den Assistenten zu starten.
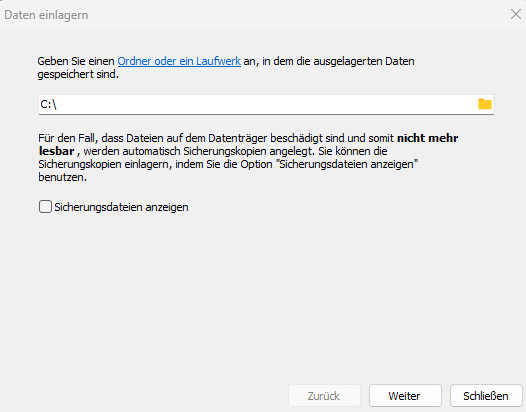
Geben Sie zunächst an, wo sich die einzulagernden Daten befinden. Klicken Sie auf Weiter.
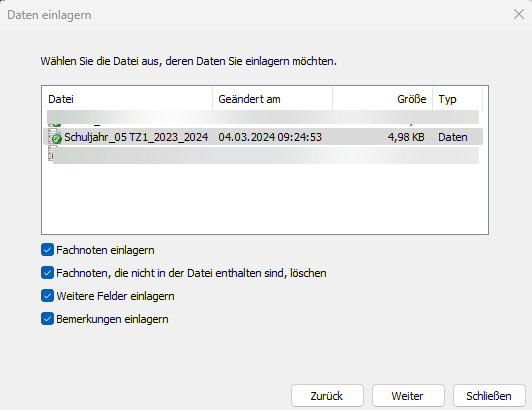
Im nächsten Schritt werden alle Zeugnisdaten aufgelistet, die sich im angegebenen Ordner befinden. Markieren Sie die gewünschte Datei. Geben Sie im unteren Bereich an, welche Arten von Daten Sie einlagern möchten. Das kann wichtig sein, wenn Sie nach dem ersten Einlagern in PRIME LINE Änderungen (z.B. an den Bemerkungen) vorgenommen haben. Mit dem erneuten Einlagern würden diese überschrieben werden. In diesem Fall deaktivieren Sie nicht benötigte Datentypen (z.B. Bemerkungen). Klicken Sie anschließend auf Weiter.
Der Assistent lagert nun die Daten aus der ausgewählten Datei ein. Es wird ein Protokoll angezeigt, das über den Verlauf der Aktion informiert. Klicken Sie auf Schließen um den Assistenten zu beenden.
Synonyme
Mit Hilfe von Notensynonymen wird gesteuert, wie Zensuren oder Punkte auf dem Zeugnis ausgegeben werden. Bei Synonymen wird zwischen Kurz- und Langformen unterschieden. Im Allgemeinen werden Kurzformen für Halbjahres- und Jahreszeugnisse verwendet, während Langformen auf Abschlusszeugnissen erscheinen. Klicken Sie auf Zeugnisse – Notensynonyme, um diese zu bearbeiten.
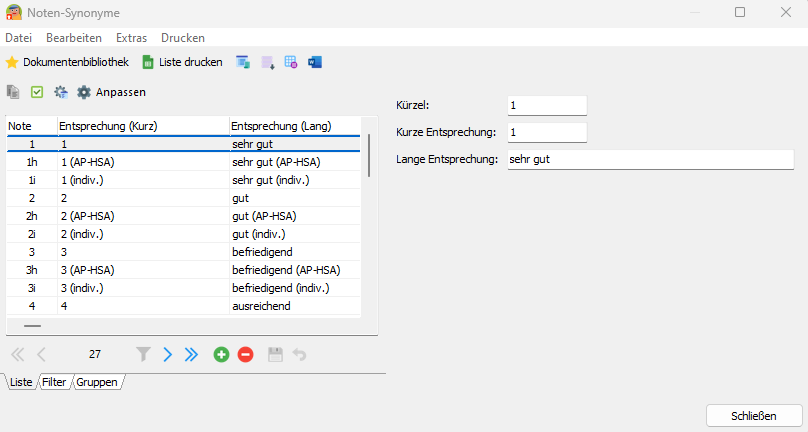
Die Abbildung zeigt für die Note „1“, dass sie als Kurze Entsprechung ebenfalls die „1“ und als lange Entsprechung das Worturteil „sehr gut“ hat. Das bedeutet, dass die Note „1“ auf den Halbjahres- bzw. Schuljahreszeugnissen als „1“ gedruckt, auf einem Abschlusszeugnis als „sehr gut“ ausgegeben wird. Sie können diese Liste entsprechend den Regelungen an der Schule anpassen und ergänzen.
Zeugnisse ausdrucken
Die Daten zum Zeugnisdruck sind nun vollständig. Markieren Sie die zu druckenden Schüler und klicken Sie auf Drucken – Dokumentenbibliothek. Suchen Sie hier das gewünschte Zeugnis und klicken Sie auf Öffnen:
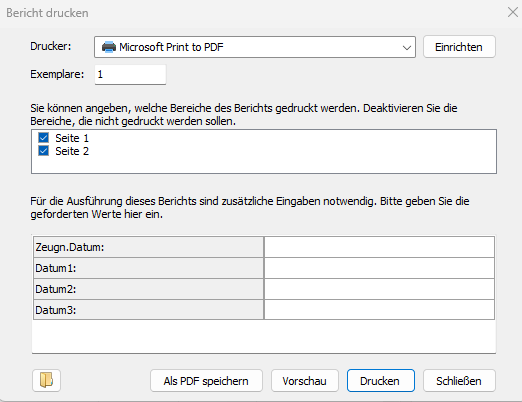
Geben Sie die Bereiche des Zeugnisses an, die gedruckt werden sollen. Tragen Sie gegebenenfalls weitere Informationen wie z.B. das Zeugnisdatum ein.
Wählen Sie den gewünschten Drucker aus und verwenden Sie die Schaltfläche Einrichten, um druckerspezifische Einstellungen vorzunehmen. Dies betrifft vor allem Einstellungen wie Duplexdruck oder Papierfächer. Klicken Sie auf Drucken, um den Druckvorgang zu starten.
Gesamtnote berechnen
Auf der Registerkarte Zeugnisdaten – Allgemein können Sie Durchschnitte und eine Gesamtnote berechnen lassen. Die Art der Berechnung hängt vom Berechnungsmodell ab, das für die Klasse, in der sich der Schüler befindet, eingestellt ist. Überprüfen Sie daher in der Klassenverwaltung die entsprechenden Einstellungen:
| Berechnungsmodell | Ergebnis |
|---|---|
| Standard | Es werden Durchschnitte der Fächer, Lernfelder und Wahlpflichtfächer ermittelt. Der Gesamtdurchschnitt ergibt sich aus dem arithmetischen Mittel aller Zensuren, auf eine Stelle nach dem Komma gerundet. Ist bei der Klasse des Schülers kein Berechnungsmodell angegeben, wird Standard verwendet. |
| §24 ThürBSO vom 29.12.2009 | Die Berechnung des Durchschnitts erfolgt gemäß dieser Verordnung. Beachten Sie, dass Wahlpflichtfächer in den Stundentafeln den Fächern des allgemeinen Unterrichts zugeordnet sein müssen. |
Klicken Sie auf die Schaltfläche Berechnen, um die Gesamtnotenberechnung gemäß der Vorschrift durchzuführen. Um die Berechnung für ganze Klassen zu starten, klicken Sie auf das Dreieck – Symbol rechts auf der Schaltfläche. Klicken auf Für Klassen. Markieren Sie die gewünschten Klassen und klicken Sie auf OK.
Zeugnisdaten archivieren
PRIME LINE bietet Ihnen die Möglichkeit, Zeugnisdaten zu archivieren. So haben Sie während der gesamten Schullaufbahn des Schülers an Ihrer Schule Überblick über Zeugnisdaten vergangener Schuljahre.
Wechseln Sie zum Archivieren der Zeugnisdaten eines Schülers auf die Registerkarte Zeugnisdaten. Klicken Sie anschließend auf Archivieren. Gemäß den Einstellungen unter Datei - Schule (Registerkarte Schuljahr) werden die aktuellen Zeugnisdaten in diesen Zeitraum verschoben. Bestätigen Sie die entsprechende Meldung mit Ja.
Sie können diesen Vorgang auch für mehrere Schüler bzw. Klassen durchführen. Klicken Sie dazu auf das Dreieck – Symbol rechts auf der Schaltfläche Archivieren. Klicken Sie auf Für Klassen. Wählen Sie im erscheinenden Dialogfeld die Klassen aus, deren Zeugnisdaten archiviert werden sollen und klicken Sie auf OK.
Um auf archivierte Zeugnisdaten zuzugreifen, wählen Sie auf der Registerkarte Zeugnisdaten den gewünschten Zeitraum aus. Sind für den markierten Schüler im ausgewählten Zeitraum keine Zeugnisdaten vorhanden, wird auf der Registerkarte nichts angezeigt.
Aktuelle Zeugnisdaten löschen
Nachdem Sie die Zeugnisdaten archiviert haben, können Sie zur Vorbereitung des nächsten Zeugnisdrucks die aktuellen Zeugnisdaten der Schüler löschen.
Klicken Sie dazu auf der Registerkarte Zeugnisdaten – Allgemein auf die Schaltfläche Daten löschen. Markieren Sie die Elemente die gelöscht werden sollen und klicken Sie auf OK.
Um diesen Vorgang für mehrere Schüler bzw. Klassen durchzuführen, klicken Sie auf das Dreieck – Symbol rechts auf der Schaltfläche Daten löschen. Klicken Sie dann auf Für Klassen.
Markieren Sie nun die Klassen deren Zeugnisdaten gelöscht werden sollen und klicken Sie auf OK. Markieren Sie die zu löschenden Informationen und bestätigen Sie die Auswahl mit OK.
Weitere Informationen zum Zeugnisdruck
Ändern der Rechtsbehelfsbelehrung
- Klicken Sie in der Schülerverwaltung auf Datei | Einstellungen.
- Wählen Sie in der linken Übersicht den Eintrag Einstellungen
- Geben Sie jetzt rechts im Textfeld den gewünschten Text zur Rechtsbehelfsbelehrung ein.
- Klicken Sie auf OK.