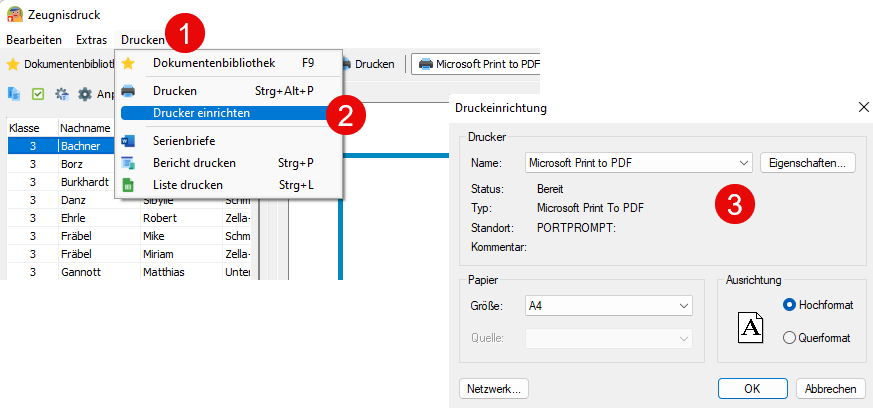Zeugnisdruck
Der Bereich Zeugnisdruck ermöglicht die Erfassung von Zeugnisdaten. Dabei werden für jeden Schüler für seine gesamte Schullaufbahn Zeugniszensuren, Bemerkungen und Fehlzeiten erfasst und verwaltet. Von hier aus können die jeweils aktuellen Halbjahres- oder Jahreszeugnisse gedruckt werden. Weiterhin ist es möglich, ein beliebiges Zeugnis, das ein Schüler erhalten hat, nochmals zu drucken.
Der Zeugnisdruck basiert darauf, dass den Schülern sogenannte Zeugnisprofile zugeordnet werden. Ein Zeugnisprofil enthält Informationen darüber, welche Fächer, Bemerkungen und Fehlzeiten das Zeugnis enthält und über das Layout des Formulars. Jedem Schüler können pro Schulhalbjahr bis zu 5 Profile zugewiesen werden. So können neben dem regulären Zeugnis noch bis zu 4 weitere Formulare (wie Medienpässe oder Kompetenzberichte) nach dem gleichen Schema erstellt werden. Wechseln Sie auf die Hauptregisterkarte Zeugnisdaten um die aktuellen Zeugnisdaten des ausgewählten Schülers anzuzeigen.
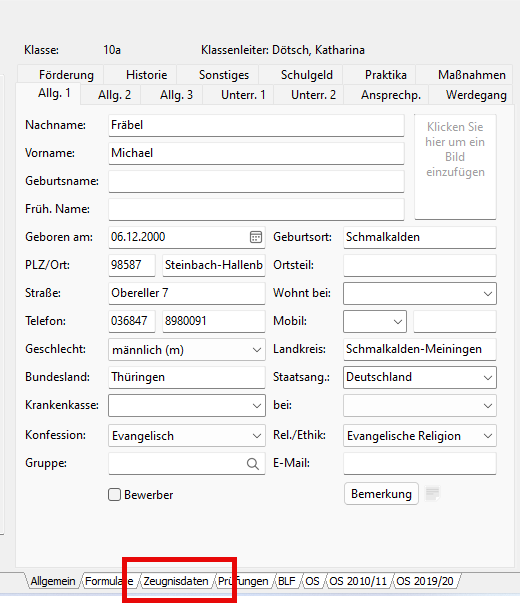
Hinweis: Solange der Zeugnisdruck für das aktuelle Halbjahr nicht vorbereitet wurde, wird auf dieser Registerkarte eine entsprechende Information angezeigt. Führen Sie die Schritte aus dem Abschnitt Zeugnisdruck vorbereiten durch, um erstmalig Daten hier anzuzeigen.
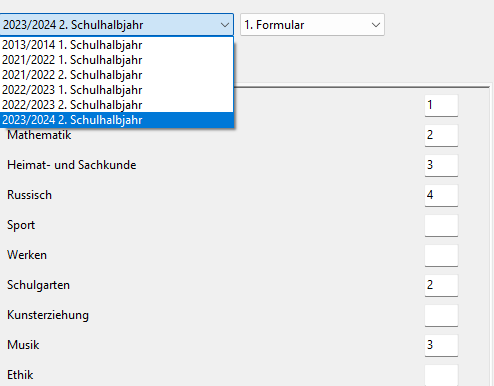
Im oberen Teil der Registerkarte finden Sie eine Klappbox, die alle Schulhalbjahre enthält, in denen Zeugnisse gedruckt wurden. Standardmäßig wird hier das aktuelle Schuljahr angezeigt. Wählen Sie hier ein Schulhalbjahr aus um die erreichten Leistungen des Schülers in diesem Zeitraum anzuzeigen. Unterhalb der Klappbox wird die Bezeichnung des Zeugnisses angezeigt, das in diesem Zeitraum gedruckt wurde.
Die Registerkarte Noten enthält die erteilten Fächer und die erreichten Leistungen in den Fächern. Wechseln Sie auf die Seite Bemerkungen um die verbalen Beurteilungen des Schülers zu bearbeiten. Auf dieser Registerkarte werden die Überschriften der Bemerkungen angezeigt, die auf dem entsprechenden Formular erscheinen. Auf der Registerkarte Weiteres finden Sie Informationen wie Fehlzeiten, Klassenkonferenzdaten oder Versetzungsvermerke.
Zeugnisdruck vorbereiten
Die Vorbereitung auf den Zeugnisdruck ist eine wesentliche Voraussetzung für den erfolgreichen Druck der Zeugnisse. Hier werden die Grunddaten des Schulhalbjahres festgelegt und die Zeugnisprofile zugewiesen. Klicken Sie auf Zeugnisse – Vorbereiten um den Assistenten zu öffnen.
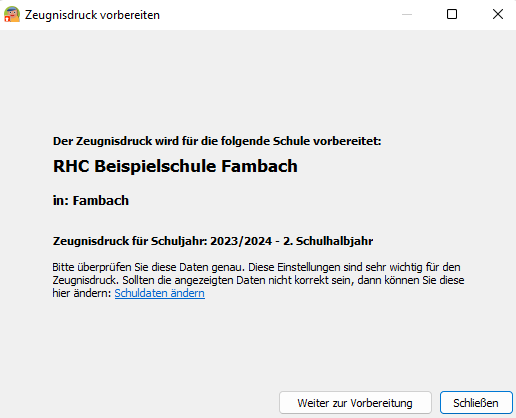
Im ersten Schritt werden die Grundeinstellungen für Ihre Schule angezeigt. Überprüfen Sie bitte die Bezeichnung der Schule und den Wohnort. Stellen Sie sicher, dass Schuljahr und Schulhalbjahr die Richtigen Werte aufweisen. Wenn diese Informationen nicht stimmen, werden die Daten für das falsche Schulhalbjahr vorbereitet und der Zeugnisdruck kann nicht durchgeführt werden. Wenn Sie feststellen, dass die Informationen nicht korrekt sind, klicken Sie auf Schuldaten ändern und korrigieren Sie die Werte. Klicken Sie anschließend auf Weiter zur Vorbereitung.
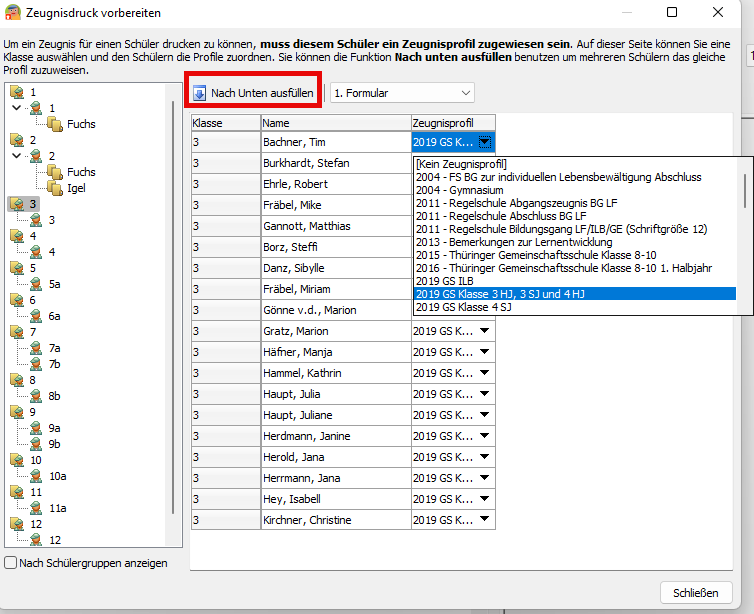
In der Baumstruktur auf der linken Seite werden die Klassenstufen mit den zugehörigen Klassen angezeigt. Wählen Sie eine Klasse oder eine Klassenstufe aus, um die zugehörigen Schüler in der Listenansicht anzuzeigen. In der Spalte Zeugnisprofil können Sie für jeden Schüler ein Zeugnisprofil auswählen.
Hinweis: Meist haben alle Schüler einer Klasse identische Zeugnisprofile. Um die Vorbereitung effizienter durchzuführen, wählen Sie das entsprechende Zeugnisprofil beim ersten Schüler aus und klicken anschließend auf Nach Unten ausfüllen um allen anderen Schülern der Klasse ebenfalls dieses Zeugnis zuzuweisen.
Wenn ein Schüler zusätzlich zu seinem Zeugnis weitere Bescheinigungen oder ähnliches erhalten soll, können Sie diese Zuweisung hier ebenfalls vornehmen. Die Klappbox oberhalb der Schülerliste enthält die Einträge 1. – 5. Formular. Das Zeugnis, das der Schüler enthält, sollte immer als erstes Formular zugeordnet werden. Erhält der Schüler beispielsweise noch eine Einschätzung zur Kompetenzentwicklung, sollten Sie diese als 2. Formular zuweisen. Wählen Sie dazu aus der Klappbox den Wert 2. Formular aus und weisen Sie dem Schüler das entsprechende zweite Formular zu.
Führen Sie die Zuweisung der Zeugnisprofile für alle Klassen und Schüler durch. Klicken Sie anschließend auf Schließen. Den Schülern werden nun die vorgegebenen Fächer und Bemerkungen aus dem Zeugnisprofil zugewiesen und erscheinen auf der Seite Zeugnisdaten.
Zeugnisdruck.Online
Informationen zu Zeugnisdruck.Online von Sie unter Zeugnisdruck.Online
Daten auslagern
Die Erfassung der Zeugnisdaten kann direkt mit PRIME LINE erfolgen. Aus organisatorischen Gründen empfiehlt es sich jedoch die Zeugnisdaten auf einen Wechseldatenträger (Diskette, USB-Stick etc.) auszulagern, so dass die Klassenleiter die Endnoten, Fehlzeiten und Bemerkungen eintragen können. Nachdem dies geschehen ist werden die Daten vom Datenträger wieder in die Schülerverwaltung eingelagert.
Klicken Sie auf Zeugnisse – Daten auslagern um den Assistenten zum Auslagern der Zeugnisdaten zu starten.
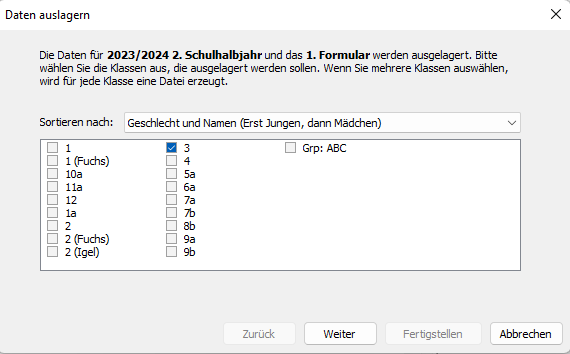
Markieren Sie zunächst die Klasse, deren Daten ausgelagert werden sollen. Geben Sie bei Sortieren nach ein Sortierkriterium an. Klicken Sie anschließend auf Weiter.
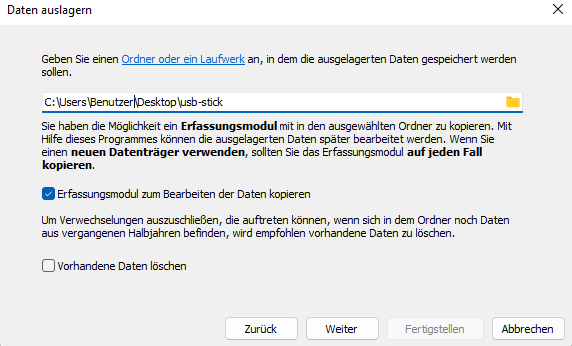
Wählen Sie zunächst den Wechseldatenträger aus, auf dem die Daten gespeichert werden sollen. Aktivieren Sie das Kontrollkästchen Erfassungsmodul zum Bearbeiten der Daten kopieren. Beachten Sie bitte, dass die Lehrer die Daten nicht ohne dieses Erfassungsmodul bearbeiten können. Deaktivieren Sie das Kontrollkästchen nur dann, wenn Sie sicher sind, dass bereits ein gültiges Erfassungsmodul auf dem Datenträger vorhanden ist.
Der Einsatz dieser Wechseldatenträger über mehrere Schulhalbjahre hat zur Folge, dass sich immer mehr Zeugnisdaten auf dem Datenträger ansammeln. Das erschwert dem Klassenleiter die Auswahl der richtigen Daten für das aktuelle Schulhalbjahr. Aktivieren Sie das Kontrollkästchen Vorhandene Daten löschen um auf dem Datenträger vorhandene ältere Daten zu löschen. Auf diese Weise befinden sich ausschließlich aktuelle Informationen auf der Diskette oder dem Stick.
Klicken Sie auf Weiter.
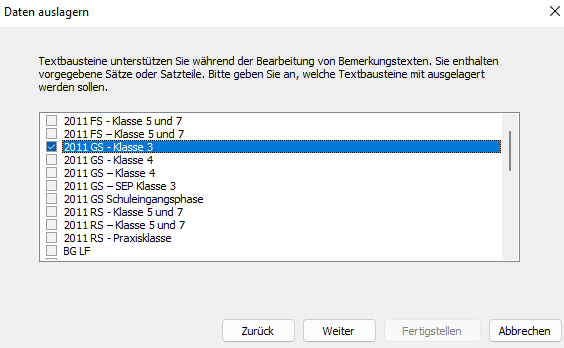
In diesem Schritt können Sie angeben, ob Sie Textbausteine auslagern möchten. Textbausteine sind vorgefertigte Sätze, Satzteile oder Wortgruppen, die die Lehrer verwenden können um Bemerkungen und Beurteilungen zusammenzustellen. In dieser Liste werden Textbausteinsammlungen angezeigt, die ausgelagert werden können. Aktivieren Sie die gewünschten Sammlungen und klicken Sie auf Weiter.
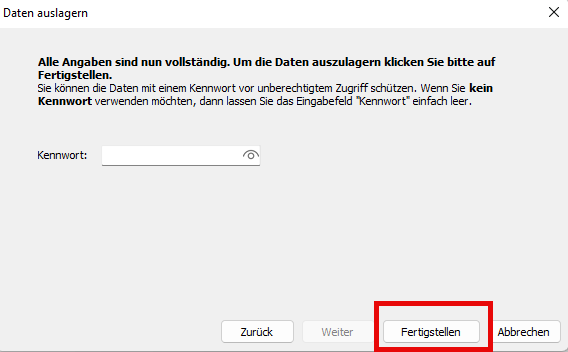
Sie können die Daten auf dem Datenträger mit einem Kennwort schützen. Wenn Sie dies möchten, geben Sie ein Kennwort ein. Klicken Sie auf Fertigstellen umd den Kopiervorgang zu Starten.
Informationen zur Externen Datenvererfassung von einem USB-Stick finden Sie unter Externe Datenerfassung
Daten einlagern
Nachdem die Klassenleiter die Daten auf dem Wechseldatenträger bearbeitet haben werden die Daten in PRIME LINE eingelagert. Klicken Sie auf Zeugnisse – Daten einlagern um den Assistenten zu starten.
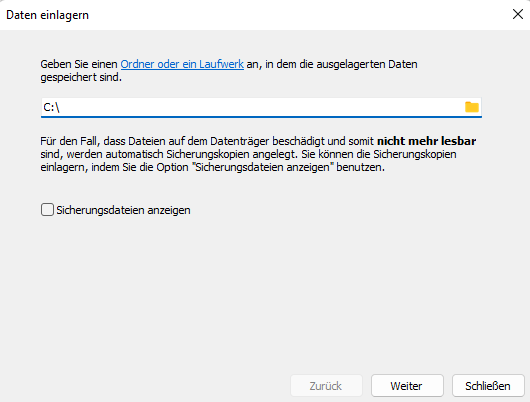
Geben Sie zunächst an, wo sich die einzulagernden Daten befinden. Klicken Sie auf Weiter.
Hinweis: Bei der Verwendung bestimmter Datenträger wie Disketten kann es aufgrund physikalischer Einwirkungen zu Defekten am Speichermedium kommen. Dies kann weiterhin dazu führen, dass die bearbeiteten Daten nicht gelesen werden können und somit nutzlos sind. Um derartige Fehler zu vermeiden erzeugt das Erfassungsmodul, mit dem die Klassenleiter arbeiten, automatisch Datensicherungen. Möglicherweise lassen sich die Daten aus einer der Sicherungskopien einlesen. Um dies zu versuchen aktivieren Sie das Kontrollkästchen Sicherungsdateien anzeigen.
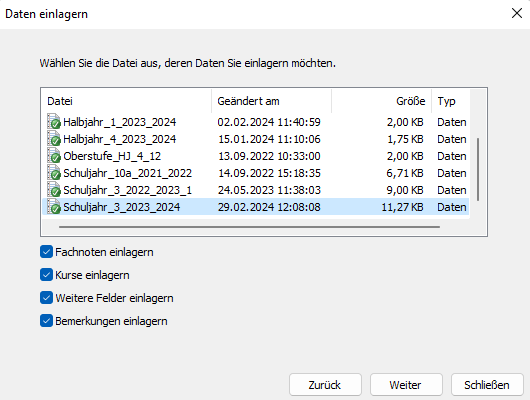
In der folgenden Liste werden alle auf dem Datenträger befindlichen Zeugnisdaten angezeigt. Wählen Sie die gewünschte Datei aus und klicken Sie auf Weiter.
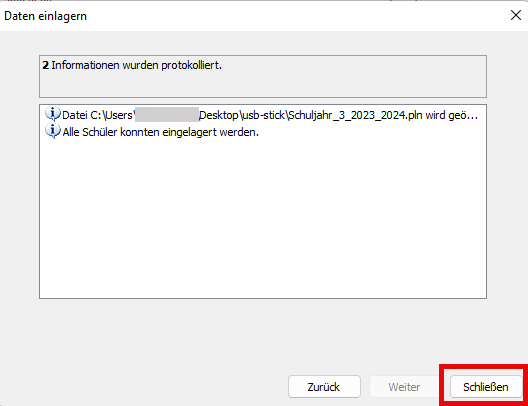
Klicken Sie auf Schließen um den Assistenten zu beenden.
Zeugnisse ausdrucken
Um mit dem Zeugnisdruck zu beginnen, klicken Sie einen beliebigen Schüler an und wählen auf der Registerkarte Zeugnisdaten das gewünschte Schulhalbjahr aus. Klicken Sie anschließend auf Zeugnisse – Drucken.
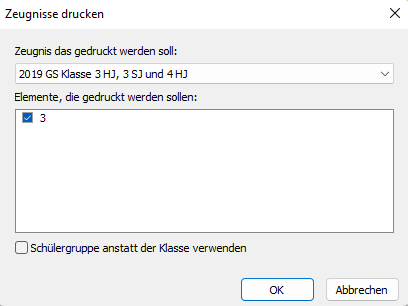
In diesem Dialogfeld geben Sie zunächst an, welches Zeugnis Sie drucken möchten. In der Listenansicht unter der Klappbox werden alle Klassen angezeigt, die für dieses Formular in Frage kommen. Markieren Sie die gewünschte(n) Klasse(n) und klicken Sie auf OK. Jetzt wird das Zeugnisjournal geöffnet.
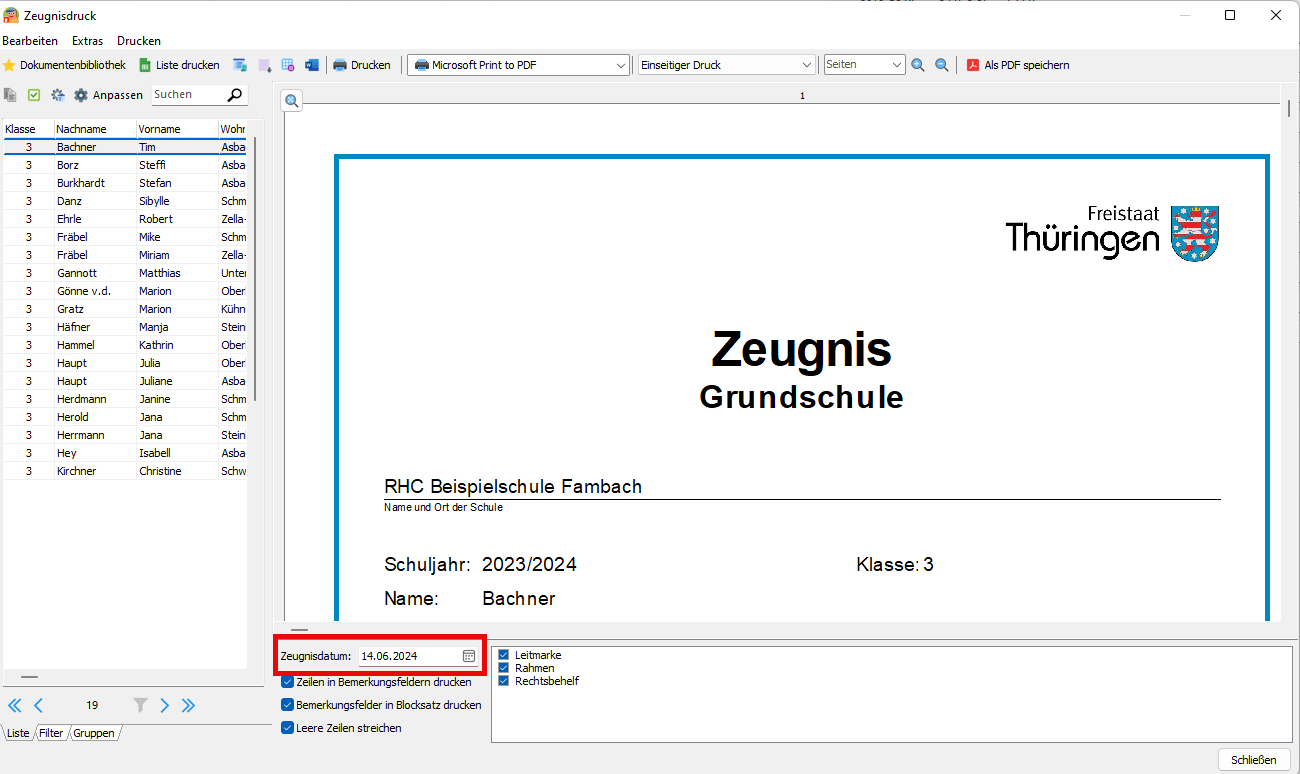
Wählen Sie aus der Listenansicht links einen Schüler aus um sein Zeugnis in der Detailansicht anzuzeigen. Unterhalb der Zeugnisvorschau finden Sie folgende Optionen:
-
Zeugnisdatum:
Geben Sie hier das Datum ein, das auf dem Formular als Zeugnisdatum erscheinen soll. -
Zeilen in Bemerkungsfeldern drucken:
- Aktiviert:
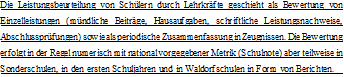
- Nicht aktiviert:
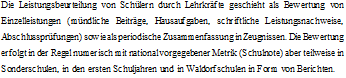
- Aktiviert:
- Bemerkungsfelder in Blocksatz drucken:
- Aktiviert:
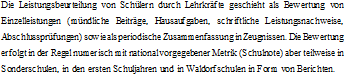
- Nicht aktiviert:
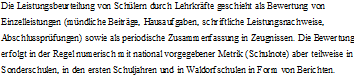
- Aktiviert:
- Leere Zeilen streichen:
- Aktiviert:
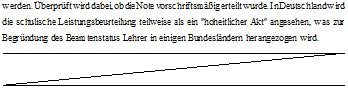
- Nicht aktiviert:
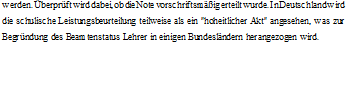
- Aktiviert:
- Seite 1 / Seite 2 …:
Aktivieren Sie die Seiten, die gedruckt werden sollen
Hinweis: Um Zeugnisse auszudrucken ist es wichtig, zunächst den Drucker einzurichten. Klicken Sie dazu auf Drucken - Drucker einrichten:
Wählen Sie hier den zu verwendenden Drucker aus. Klicken Sie auf Eigenschaften, um weitere Druckoptionen wie Duplexdruck oder Druckqualität anzuzeigen. Diese Optionen sind abhängig von den Leistungsmerkmalen des verwendeten Druckermodells. Weitere Informationen hierzu finden Sie in der Dokumentation des Druckers oder des Druckertreibers. Klicken Sie auf OK um den Dialog zu schließen.
Markieren Sie die Schüler, deren Zeugnisse gedruckt werden sollen. Mit Bearbeiten – Alle markieren können Sie alle Schüler auswählen. Klicken Sie dann auf das Drucken Symbol in der Symbolleiste (![]() ) oder auf Drucken – Drucken um den Vorgang zu starten.
) oder auf Drucken – Drucken um den Vorgang zu starten.
Weitere Informationen zum Zeugnisdruck
Ändern der Rechtsbehelfsbelehrung
- Klicken Sie in der Schülerverwaltung auf Datei | Einstellungen.
- Wählen Sie in der linken Übersicht den Eintrag Einstellungen
- Geben Sie jetzt rechts im Textfeld den gewünschten Text zur Rechtsbehelfsbelehrung ein.
- Klicken Sie auf OK.