Datenexport und Austausch
PRIME LINE bietet Ihnen komfortable Möglichkeiten zum Datenaustausch und Datenexport. So können z.B. Daten zwischen zwei Schulen, die PRIME LINE verwenden, in wenigen Schritten ausgetauscht werden oder Dateien zur weiteren Verarbeitung (z.B. durch andere Software) bereit gestellt werden.
Datenaustausch
Im PRIME LINE Menü finden Sie unter Extras - Erweiterungen den Eintrag Datenaustausch:
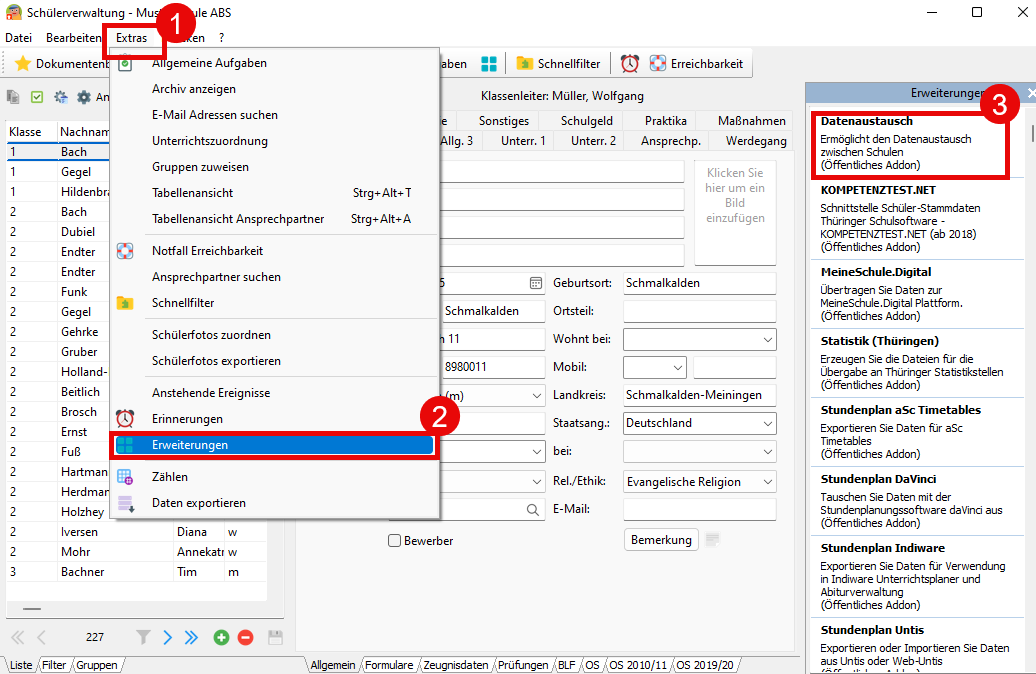
Markieren Sie die Schüler, deren Daten Sie weitergeben möchten. Durch klicken auf den Eintrag Datenaustausch, öffnen Sie folgenden Dialog:

Im ersten Schritt entscheiden Sie, ob Sie Daten empfangen oder weitergeben möchten. Wählen Sie weitergeben um die Daten der markierten Schüler zu übermitteln.
Als zweites legen Sie den Speicherort fest, an dem die Datei abgelegt werden soll. Standardmäßig wird Ihr Desktop vorgeschlagen.
Anschließend können Sie (Schritt 3) ein zusätzliches Kennwort festlegen, dass der Empfänger der Daten eingeben muss, um die Datei zu öffnen. Ebenso können Sie an dieser Stelle festlegen, ob auch Formulardaten mit übermittelt werden sollen.
Klicken Sie abschließend auf Weitergeben (4) um die Datei zu erzeugen und als Mailanhang oder auf einem Datenträger (z.B. USB Stick) weiterzugeben.
Die Empfängerseite ruft ebenfalls in PRIME LINE die Extras - Erweiterungen - Datenaustausch auf, wählt aber jetzt den Punkt Ich möchte Daten empfangen, wählt unter Schritt 2 den Ort, von wo die Datei genommen werden soll und gibt gegebenenfalls unter Punkt 3 das Kennwort ein und ob vorhandene Daten überschrieben werden sollen.
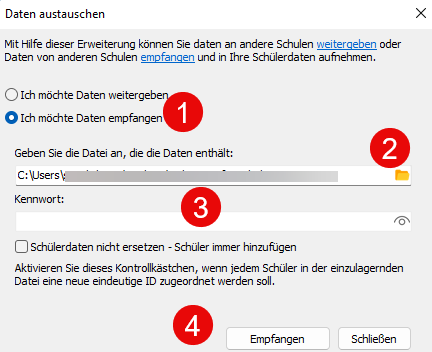
Abschließend auf Empfangen klicken, um die Daten zu importieren.
Datenexport
Eine weitere Möglichkeit der Datenweitergabe finden Sie unter dem Menüpunkt Extras - Daten exportieren
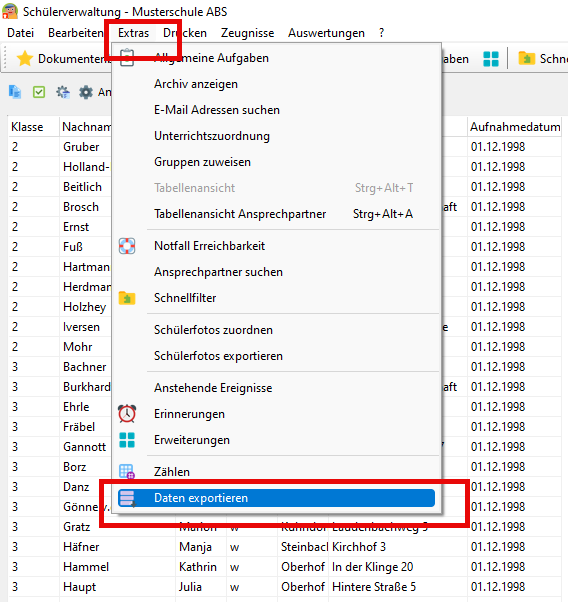
Wählen Sie diesen Menüpunkt um individuelle Einstellungen zum Datenexport vorzunehmen. Es öffnet sich folgender Dialog:
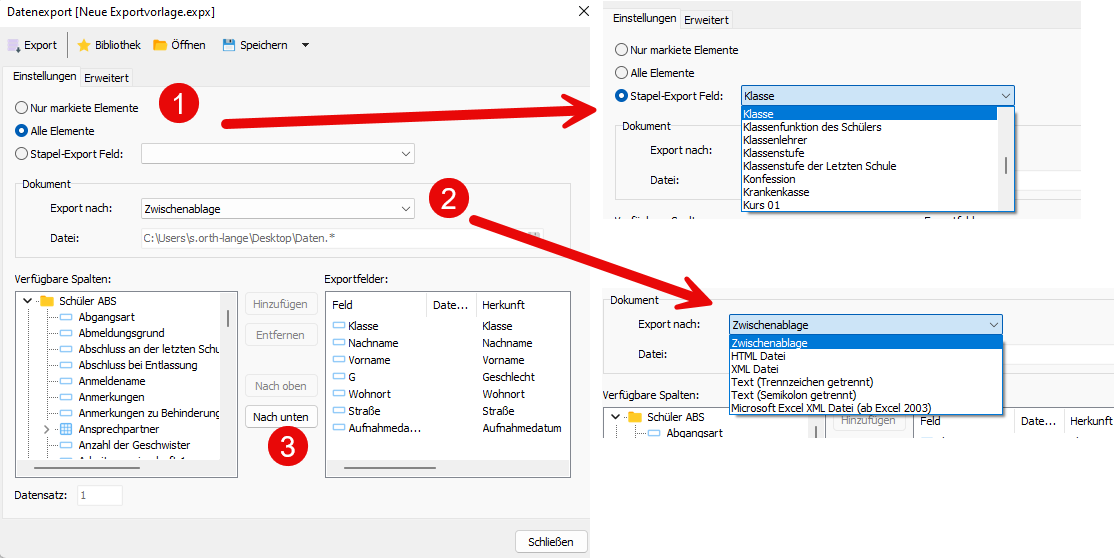
Wählen Sie zunächst auf der Registerkarte Einstellungen aus, welche Elemente weitergegeben werden sollen (Schritt 1): nur markierte, alle oder die eines bestimmten Kriteriums.
In Schritt zwei legen Sie fest, in welcher Form die Daten weitergegeben werden sollen (z.B. als HTML, .csv oder XML Datei) und wo sie gespeichert werden sollen, standardmäßig ist hier der Desktop vorgegeben. Wenn Sie die Daten im .csv Format weitergeben möchten, können Sie auf der Registerkarte Erweitert ergänzende Einstellungen zu den Trennzeichen, der Kodierung und Texterkennung vornehmen.
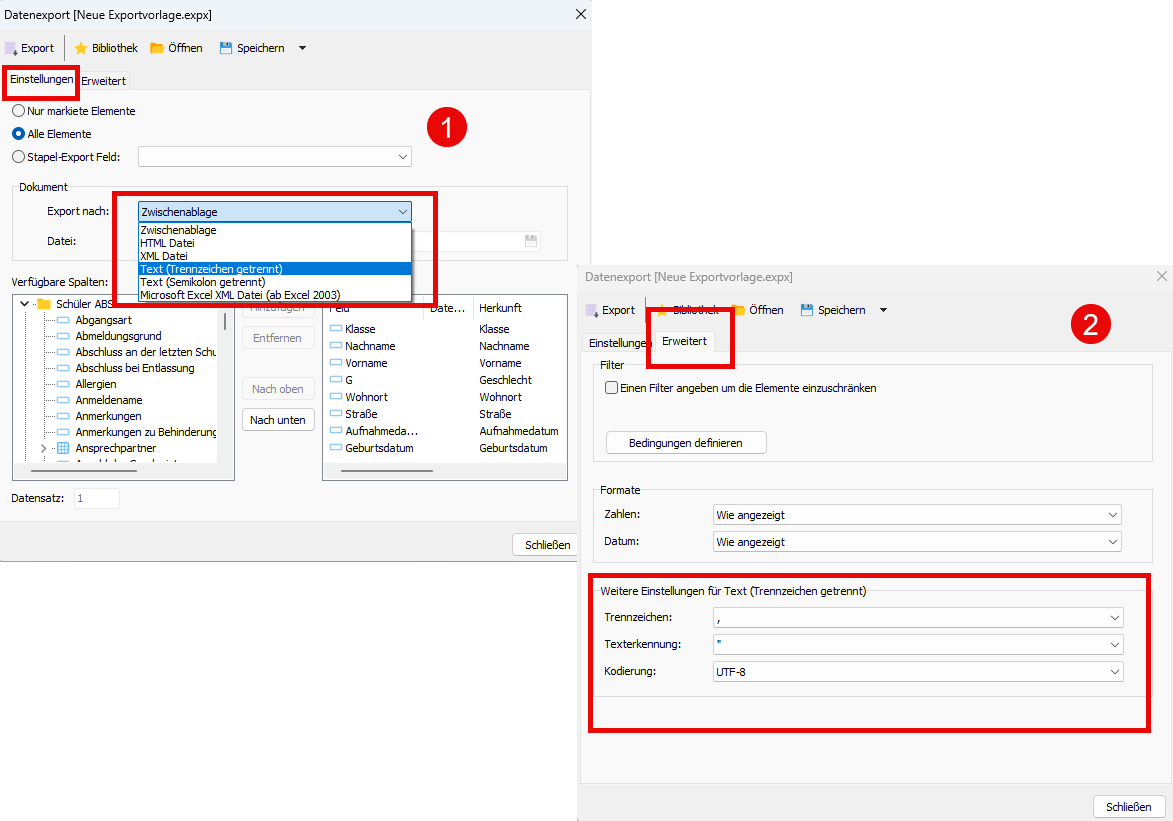
Im dritten Schritt legen Sie fest, welche Datenfelder weitergegeben werden sollen. Dazu wählen Sie im linken Feld aus der Liste aller verfügbaren Datenfelder die entsprechenden aus, markieren Sie und fügen Sie über die Schaltfläche Hinzufügen auf der rechten Seite in die Liste der Exportfelder ein. (Genauso können Sie ein vorhandenes Exportfeld, das Sie nicht benötigen, über die Schaltfläche Entfernen aus der Liste löschen). Mit den Schaltflächen Nach oben und Nach unten können Sie einen markierten Eintrag in den Exportfeldern in der Reihenfolge nach oben oder unten verschieben.
Auf der Registerkarte Erweitert können Sie Angaben dazu machen, wie Datums- und Zahlenwerte dargestellt bzw. getrennt werden sollen, sowie weitere Bedingungen für den Export der Daten definieren (z.B. nur die Schüler die nicht als entlassen markiert sind):
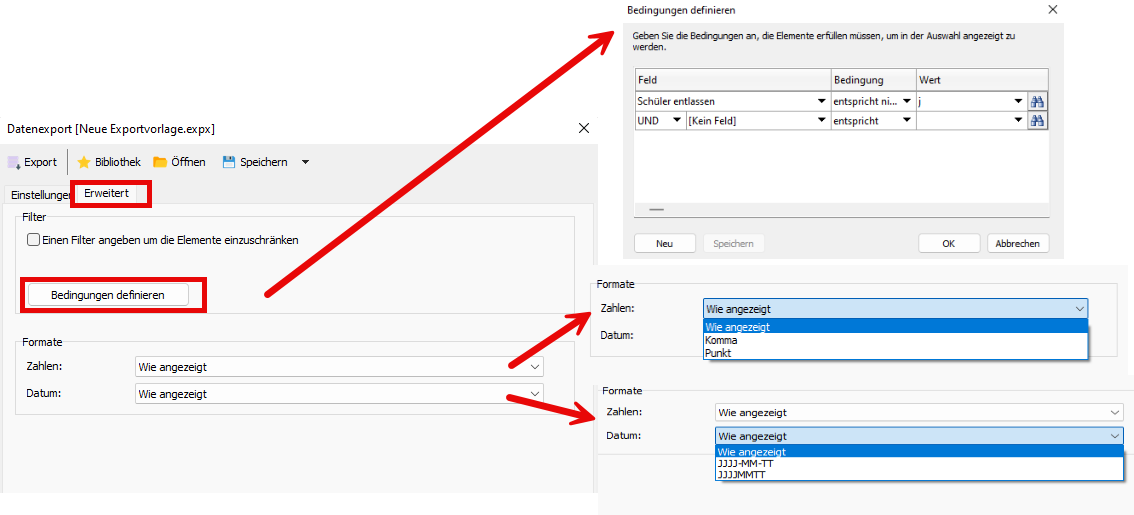
Im letzten Schritt klicken Sie auf die Schaltfläche Export umd die Aktion durchzuführen.
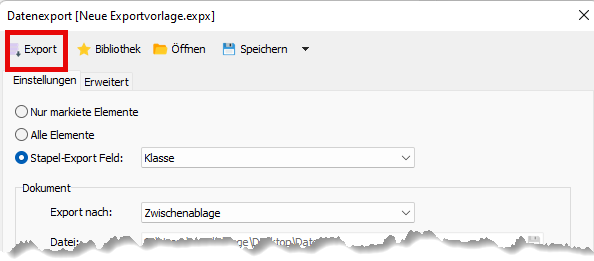
In der Menüleiste dieses Dialogs haben Sie ebenfalls die Möglichkeit, sich eine bereits vorhandene Exportvorlage zu öffnen oder aber die eben erstellte Definition als neue Vorlage zu speichern.