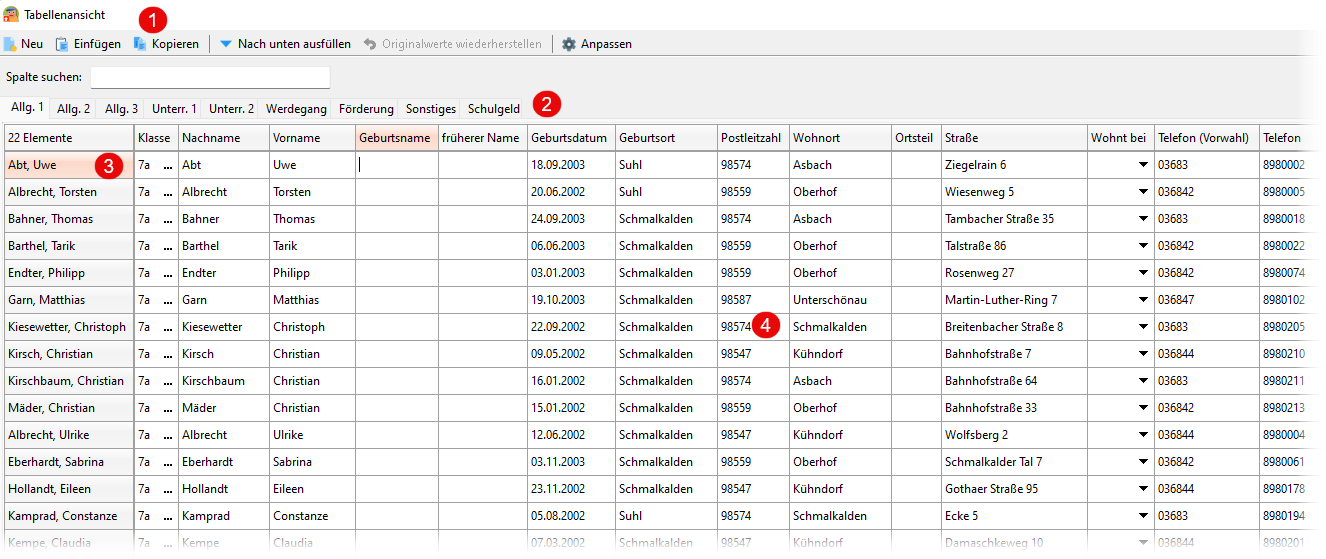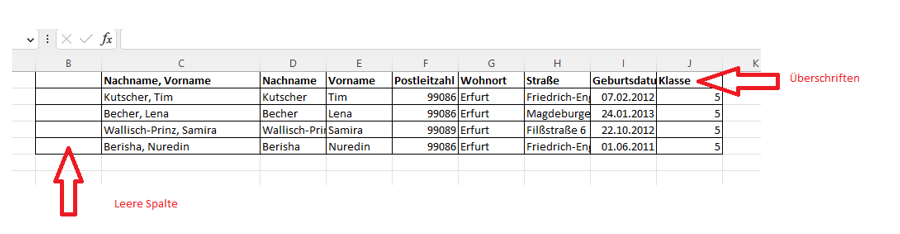Die Tabellenansicht
Über den Menüpunkt Extras - Tabellenansicht können Sie sich einen weiteren Darstellungsmodus aufrufen. Sämtliche zu den Schülern vorhandenen Daten werden Ihnen hier - ähnlich wie in einer Excel Liste - in Spalten und Zeilen dargestellt:
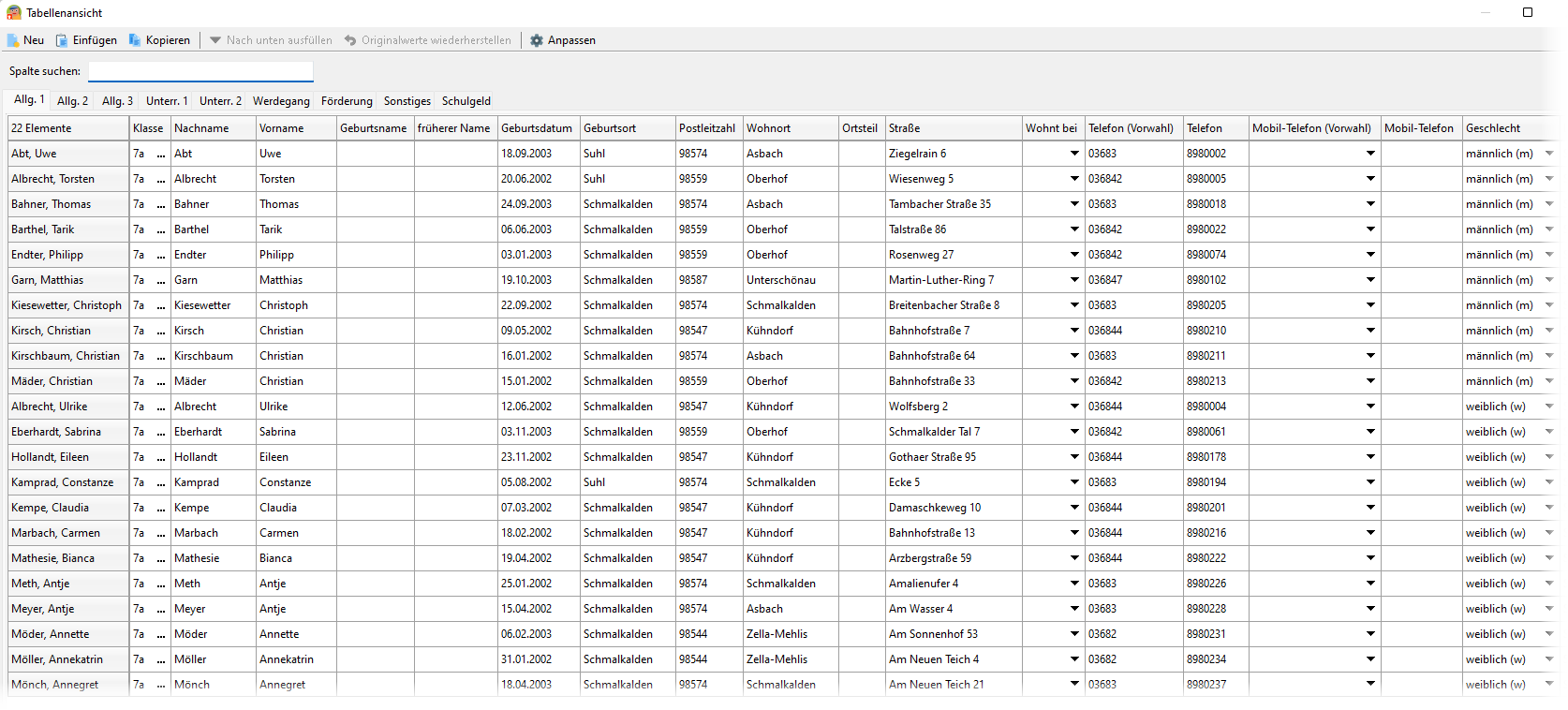
Auch in dieser Ansicht können Sie neue Datensätze anlegen, vorhandene Daten bearbeiten und sich auch über die Schaltfläche Anpassen die für Ihre Bedürfnisse angepasste Darstellung voreinstellen.
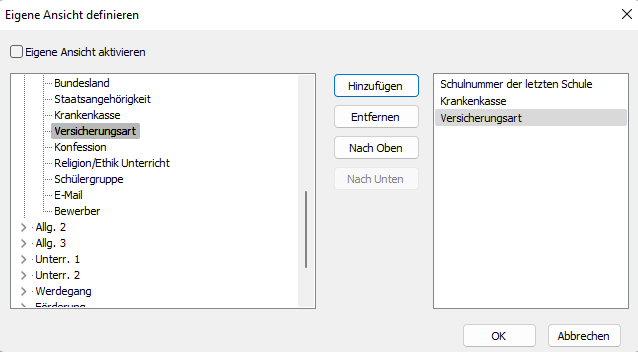
Beispiele: die Erfassung der ersten Fremdsprache der Schüler ab Klasse 3. Vor dem Zeugnisdruck der dritten Klassen muss für alle Schüler der Klassenstufe drei der Wert Englisch (en) auf der Seite Unterricht 1 eingetragen werden.
Ein weiteres Beispiel ist die Eintragung der Kursfächer / Anspruchsebenen der Schüler in der Sekundarstufe I der Regelschulen bzw. Gemeinschaftsschulen. Auch hier müssen für eine größere Schülerzahl immer wieder dieselben Eintragungen vorgenommen werden.
Genau diese Arbeiten können Sie mit Hilfe der Tabellenansicht deutlich vereinfachen. Klicken Sie auf Extras – Tabellenansicht, um zu starten: 1. Ist ein Schüler markiert, wird die Tabellenansicht mit den Schülern dieser Klasse geöffnet. 2. Sind mehrere Schüler markiert, werden diese Schüler in die Ansicht geladen. 3. Ist kein Schüler markiert, werden alle Schüler aus der Schülerverwaltung verwendet. Wenn es sich dabei um eine große Menge Schüler handelt, werden nur die Datenfelder der aktuellen Registerkarte angezeigt.
Befehle aus der Menüleiste (1) können verwendet werden, um die Tabelle zu kopieren, oder Werte aus Excel etc. einzufügen. Der Befehl nach unten ausfüllen funktioniert wie in Excel. Mit Hilfe von Originalwerte wiederherstellen können Sie Änderungen in einzelnen Zellen wieder rückgängig machen.
Im Registerbereich (2) werden die verfügbaren Registerkarten angezeigt. Die Darstellung entspricht den Registerkarten aus der Detailansicht. Registerkarten mit verknüpften Informationen werden nicht angezeigt.
In den Zeilenköpfen (3) werden die Namen der Schüler angezeigt. Die Darstellung entspricht dem Schema [Nachname], [Vorname]. Beachten Sie das Leerzeichen hinter dem Komma.
Schließlich finden Sie im Datenbereich (4) die Informationen der Schüler für die betreffende Spalte.
Um beispielsweise die erste Fremdsprache für alle angezeigten Schüler einzugeben, gehen Sie folgendermaßen vor: 1. Markieren Sie die gewünschten Schüler 2. Klicken Sie auf Extras – Tabellenansicht 3. Wechseln Sie auf die Seite Unterricht 1 4. Geben Sie beim ersten Schüler in der Spalte Fremdsprache 1 den Wert en ein. Alternativ dazu können Sie mit den drei Punkten in der Zelle das Fach auswählen. 5. Klicken Sie auf nach unten ausfüllen in der Menüleiste. Der eingetragene Wert wird auf alle folgenden Schüler übertragen:
6. Klicken Sie auf Schließen und anschließend auf Ja, um die Änderungen zu speichern.
Schülerimport in PRIME LINE 4 in der Tabellenansicht
Um aus einer vorhandenen Excelliste Daten schnell und einfach zu importieren, können Sie die Daten in Excel markieren und dann in PRIME LINE über Extras - Tabellensicht - Einfügen die markierten Daten übertragen.
Hinweis: Zwingend erforderlich für den erfolgreichen Import ist, dass in Ihrer Excel Datei die erste Spalte leer ist und die Überschrift der zweiten Spalte mit Nachname, Vorname benannt ist. Alle weiteren Spalten müssen mit der Benamung in PRIME LINE übereinstimmen, also z.B. in Excel und PRIME LINE "Postleitzahl" und nicht "PLZ"