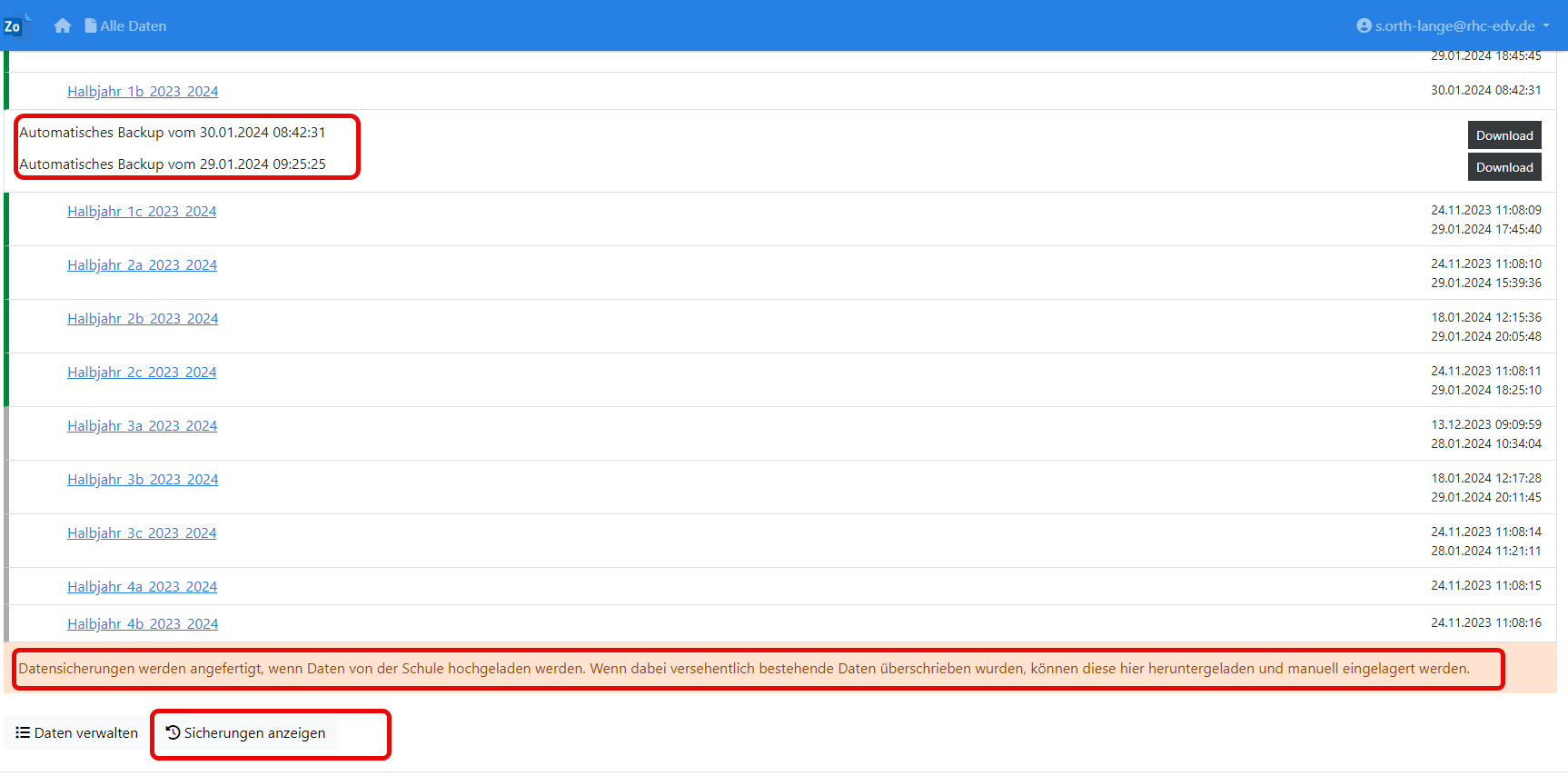Zeugnisdruck.online
Was ist Zeugnisdruck.online?
Zeugnisdruck.online ist ein Internetportal mit dem Klassenlehrer ihre Zeugnisdaten online bearbeiten können. Es entfällt das Auslagern der Daten auf einen USB-Stick.
Außerdem können die Daten an jedem internetfähigem Gerät bearbeitet werden.
Jede Schule bekommt einen eindeutigen Schulnamen zugewiesen, die Zeugnisdruck.online Adresse der Schule hat dann folgenden Aufbau: https://zeugnisdruck.online/school/Musterschule
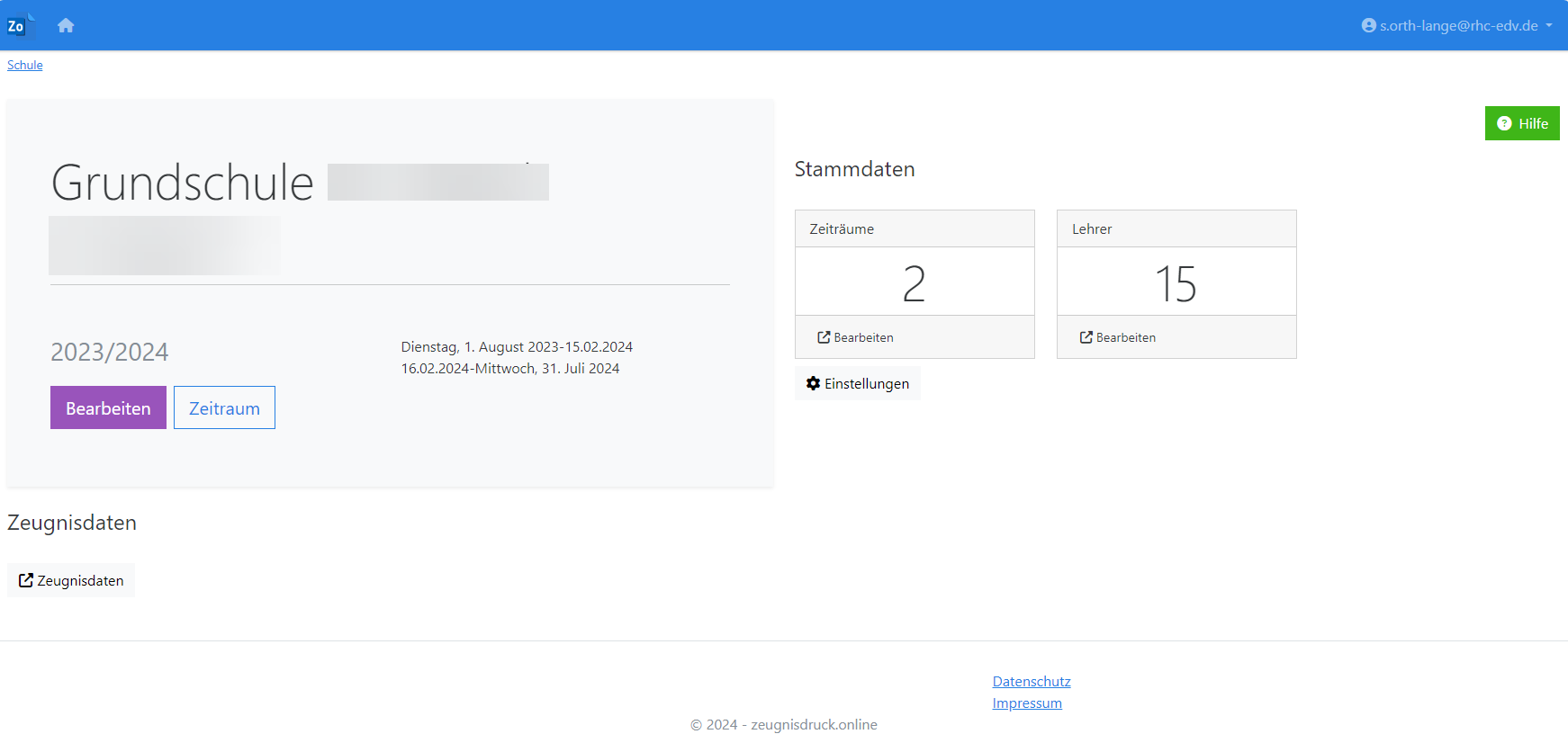
Registrieren Ihrer Schule
Um den Dienst Zeugnisdruck.online benutzen zu können, muss die Schule einmalig registriert werden. Dies geschieht normalerweise durch die Schulleitung oder das Sekretariat. Wenn Sie Ihre Schule jetzt registrieren möchten, klicken Sie bitte hier: https://zeugnisdruck.online/New
Synchronisieren der Daten mit Zeugnisdruck.online
zur online Bearbeitung der Zeugnisdaten , müssen einige vorbereitende Aufgaben erledigt werden:
Voraussetzungen
- Der PC, an dem Sie mit PRIME LINE Schulmanagement arbeiten muss Zugriff zum Internet haben.
- Sie benötigen ein aktives Benutzerkonto und dessen Zugangsdaten (Benutzername und Kennwort) für Ihre Schule auf Zeugnisdruck.online. Sollten Sie noch keinen Zugang haben, folgen Sie bitte den Schritten unter Registrieren Ihrer Schule
Abgleich der Daten
Sie sollten vor jedem Zeugnisdruck die Stammdaten mit dem Portal abgleichen.
- Starten Sie die Schülerverwaltung
- Klicken Sie auf Extras - Erweiterungen
- Klicken Sie auf Zeugnisdruck.online
-
Im folgenden Dialog geben Sie Ihre Benutzerdaten (Benutzername und Kennwort) ein. In das Feld Schlüssel geben Sie immer den Eintrag „PL“ ein. Unter Schule geben Sie Ihren eindeutigen Schulnamen ein, den Sie bei der Registrierung vergeben haben.

-
Aktivieren Sie nur das Kontrollkästchen Lehrer. Deaktivieren Sie die Kontrollkästchen und Fächer, Schüler und Sorgeberechtigte. Schüler werden automatisch mit den Zeugnisdruckdaten übertragen und brauchen aus Gründen der Datensparsamkeit nicht im ersten Schritt mit übertragen zu werden.
- Starten Sie den Datenaustausch über die Schaltfläche Synchronisieren. Wenn dieser abgeschlossen ist, schließen sie den Dialog. Die Lehrer sind nun im Portal verfügbar.
Benutzerkonten für Lehrer
Damit Zeugnisdaten bearbeitet werden können, benötigen die entsprechenden Kollegen ein Benutzerkonto, welches der Schule zugeordnet ist. Wenn neue Lehrer Zeugnisdaten bearbeiten sollen, oder die Daten erstmalig mit dem Portal abgeglichen wurden, muss ein Anmeldeprozess für die Lehrer durchlaufen werden:
- Melden Sie sich unter Zeugnisdruck.online an. (Ihr Benutzerkonto muss Administrator der Schule sein.)
- Klicken Sie auf der Startseite im Bereich Lehrer auf Bearbeiten
-
In der Liste werden die Namen der Lehrer und die zugeordneten Benutzernamen angezeigt
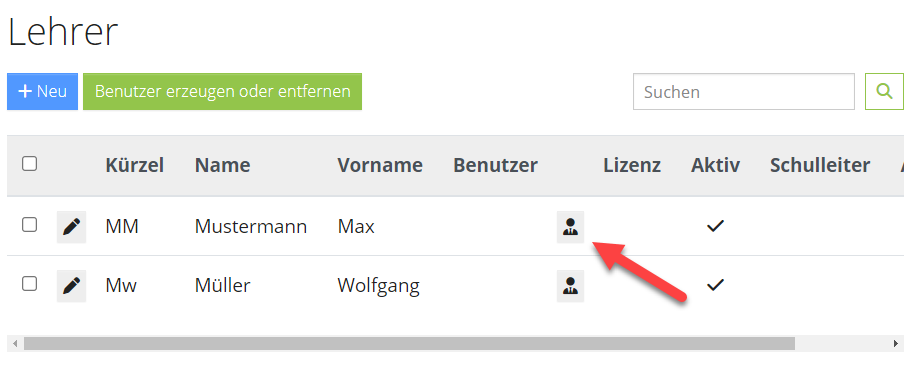
-
Überall, wo noch kein Benutzername existiert, muss noch ein Benutzerkonto zugeordnet werden.
-
Klicken Sie auf das Symbol
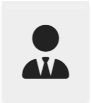
-
Klicken Sie auf der folgenden Seite auf Code erzeugen
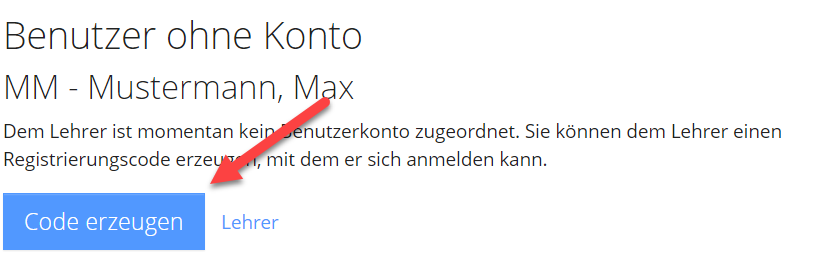
-
Drucken Sie die folgenden Informationen aus und übergeben Sie diese dem Kollegen in Papierform.
-
Über das Stiftsymbol vor dem Lehrernamen können Sie die Daten des Lehrers bearbeiten (z.B. Emailadresse aktualisieren oder ihm auch die Rolle des Schulleiters zuweisen, so dass er alle Zeugnisdaten einsehen kann)
-
Über die Neu Schaltfläche können Sie weitere Lehrer manuell hinzufügen. Hier achten Sie bitte insbesondere darauf, dass das Kürzel identisch mit dem in PRIME LINE ist.
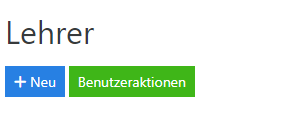
Hinweis: Der erstellte Registrierungscode ist zeitlich begrenzt gültig. Innerhalb dieses Zeitraums muss sich der jeweilige Lehrer zum ersten Mal bei Zeugnisdruck.online anmelden und sein eigenes Passwort festlegen. Erst dann ist ein Benutzer fertig eingerichtet.
Daten hochladen
Damit Klassenleiter ihre Zeugnisdaten online bearbeiten können, müssen diese aus der Schülerverwaltung nach Zeugnisdruck.online hochgeladen werden.
- Wechseln Sie zur Registerkarte Zeugnisdaten
- Klicken Sie auf Zeugnisse - Zeugnisdruck.online
-
Im folgenden Dialog geben Sie Ihre Benutzerdaten (Benutzername und Kennwort) ein. Unter Schule geben Sie bitte Ihren eindeutigen Schulnamen ein, den Sie bei der Registrierung eingegeben haben.
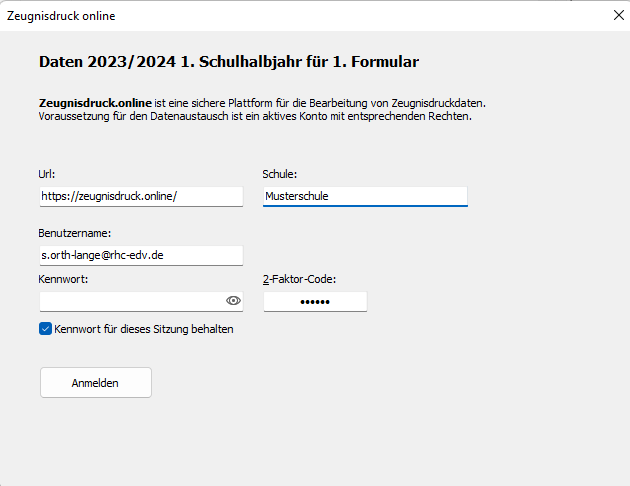
-
Klicken Sie auf Anmelden
-
Wählen Sie die Daten aus, die Sie bereitstellen möchten:
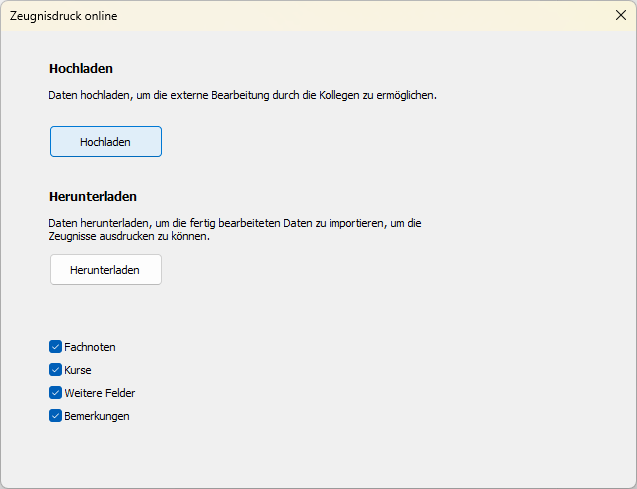
- Fachnoten
- Kurse (nur wenn der Unterricht in verschiedene Kurse differenziert ist)
- Weitere Felder (Fehlzeiten, Versetzung, …)
- Bemerkungen (Zeugnisbemerkungen)
-
Klicken Sie auf Hochladen
-
Wählen Sie die Klassen oder Gruppen aus, die übertragen werden sollen:
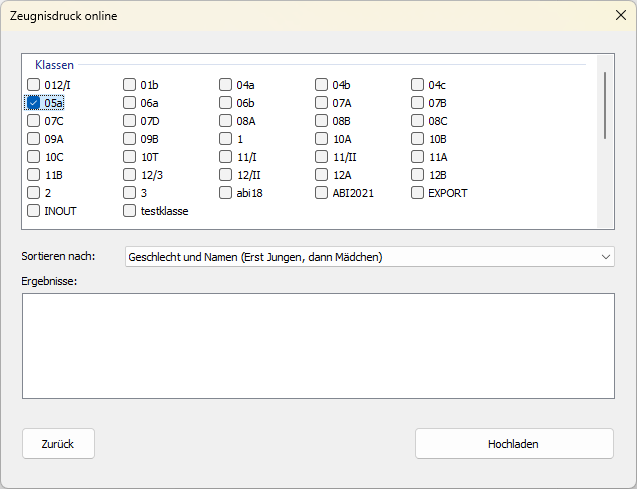
-
Klicken Sie auf Hochladen
Daten herunterladen
Um die von den Klassenlehrern bearbeiteten Daten in der PRIME LINE Schülerverwaltung zu verwenden, müssen diese heruntergeladen werden.
- Klicken Sie auf Zeugnisse - Zeugnisdruck.online
- Im folgenden Dialog geben Sie Ihre Benutzerdaten (Benutzername und Kennwort) ein.
- Klicken Sie auf Anmelden
-
Klicken Sie auf Herunterladen
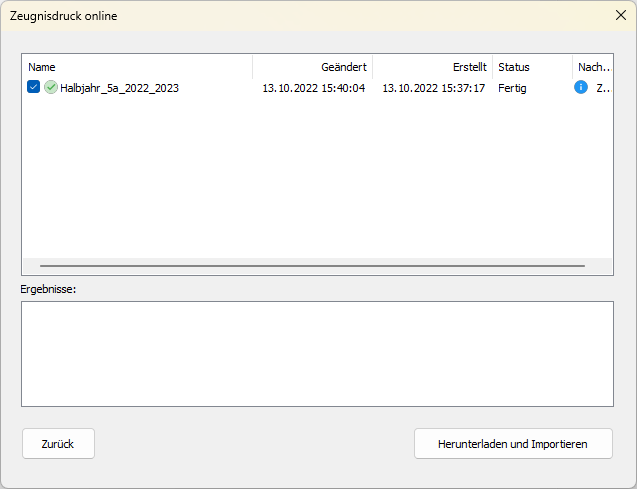
Wählen Sie die gewünschten Daten aus und klicken Sie auf Herunterladen und Importieren.
Daten bearbeiten
Um die Daten der einzelnen Klassen zu verwalten wählen Sie die Schaltfläche "Zeugnisdaten*
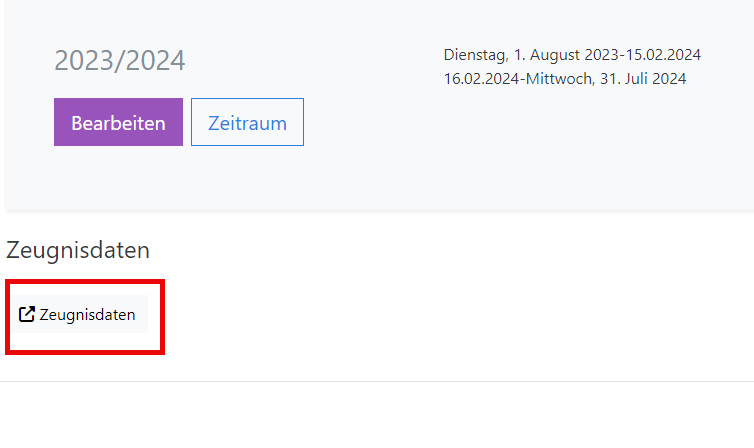
Sie sehen dann eine Liste der aktuell hochgeladenen Dateien für die jeweiligen Klassen mit einem grauen Balken an der Seite. Wurden die Daten vom bearbeitenden Lehrer als "fertig" markiert, erscheint der Balken grün.
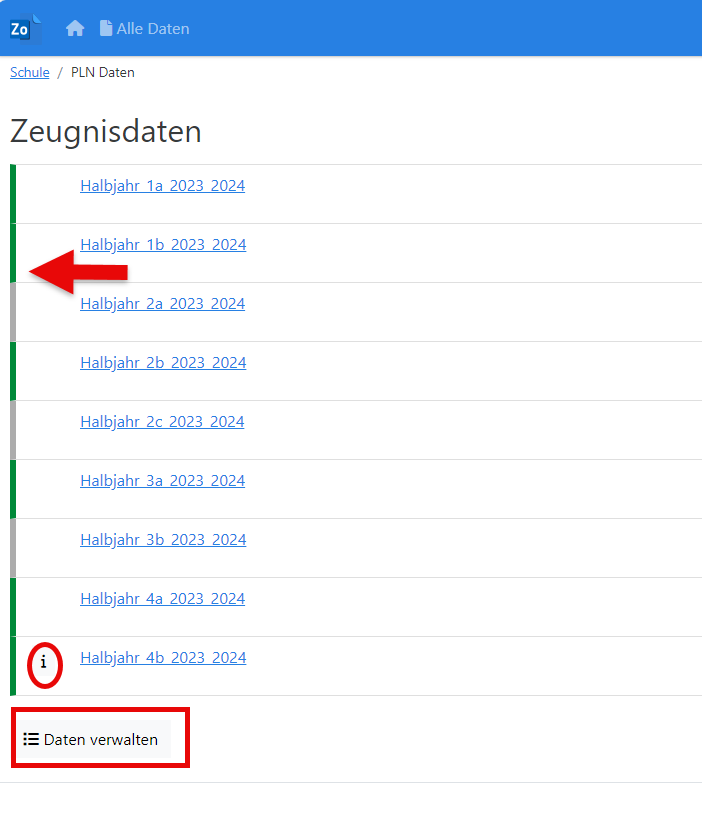
Das "i" bedeutet, dass der Lehrer/ die Lehrerin zu dieser Klasse eine Nachricht hinterlegt hat.
Über die "Datenverwalten" Schaltfläche gelangen Sie zu den Einstellungen für die Daten der jeweiligen Klasse. In der Liste der einzelnen Dateien klicken Sie vorne auf das Bleistiftsymbol, um Änderungen an den Einstellungen vorzunehmen. Hier können Sie z.B. Hinweise eintragen, Daten als "erledigt" markieren oder einen weiteren Lehrer berechtigen, die Daten zu bearbeiten.
Tipps
- Im Dialog Herunterladen wird die letzte Änderung der Daten angezeigt
- Klassenleiter können Daten als „Abgeschlossen“ markieren. Eine entsprechende Information wird unter Status angezeigt oder es wird eine Benachrichtigung verschickt.
- Sie können Daten beliebig oft herunterladen und importieren. Es bleibt immer der letzte Bearbeitungsstand erhalten.
- Um aktualisierte Eingaben der Klassenleiter zu erhalten, laden Sie die Daten erneut herunter.
Wichtig: Wenn Schüler dazukommen oder sich Schülerdaten ändern, müssen Sie vor dem erneuten Hochladen die Daten erst herunterladen. Trotzdem fertigt Zeugnisdruck.Online bei jedem Hochladen von Daten automatisch eine Sicherungskopie an, mit der sich im Fall eines versehentlichen Uploads Daten wiederherstellen lassen.
weitere Einstellungen
Benachrichtigungen
Sie können E-Mail Empfänger festlegen, die eine Benachrichtigung erhalten, sobald ein Lehrer eine Datei als „Abgeschlossen“ markiert.
- Klicken Sie in der Start-Ansicht auf "Bearbeiten"
- Im folgenden Dialog klicken Sie auf die Seite "Benachrichtigungen"
- Sie können bis zu 3 E-Mail-Adressen eingeben, die eine Benachrichtigung erhalten sollen
- Aktivieren Sie den Schalter "Benachrichtigungen aktiv"
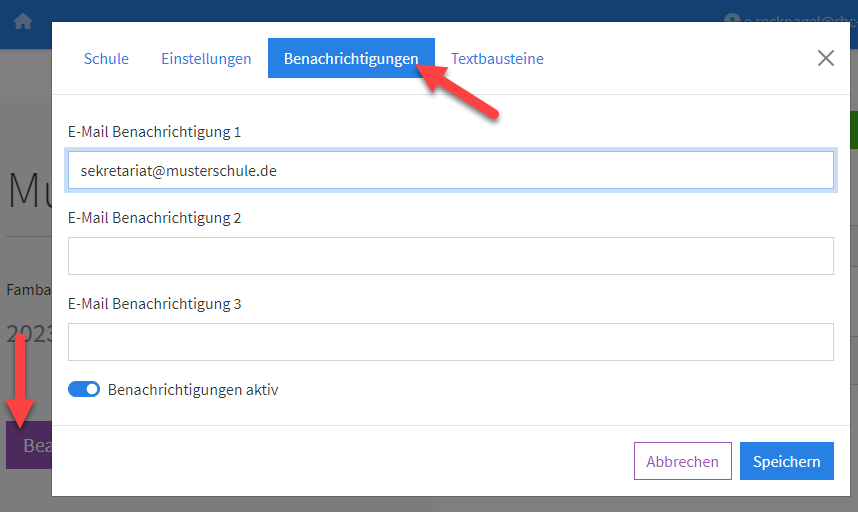
Die Benachrichtigungen werden nicht sofort versandt, sondern erst einige Zeit nachdem der Lehrer die Datei als abgeschlossen markiert hat.
Kommentare
Sie können Kommentare in den Notenspalten zulassen, wenn z.B. Lehrer zu einer bestimmten Note eine Bemerkung hinterlegen möchten.
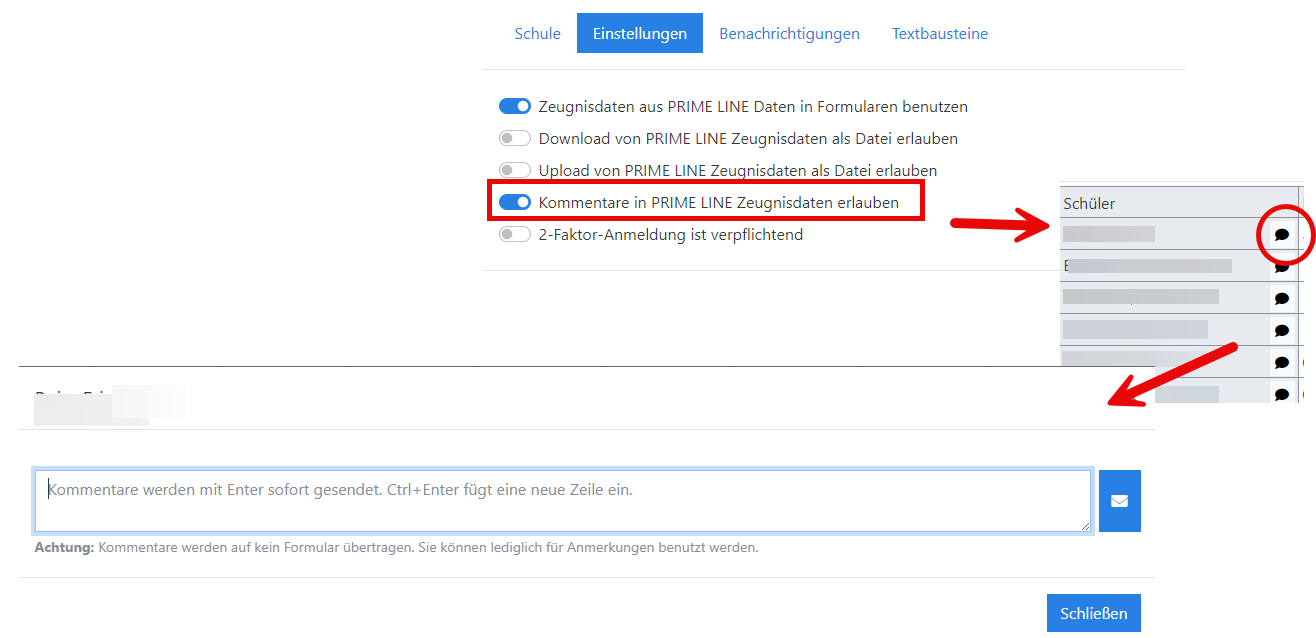
Ist diese Funktion aktiviert gibt es drei verschiedene Darstellungen in der Notentabelle:
- schwarze Sprechblase: keine Information eingetragen
- rote Sprechblase: es wurde eine Nachricht eingetragen, aber noch nicht gelesen
- grüne Sprechblase: die Nachricht wurde gelesen.