Aufgaben
Die Schülerverwaltung stellt einen Aufgabenbereich zur Verfügung, mit dem Sie sehr einfach häufig wiederkehrende Aufgaben erledigen können. Sie können von diesem Aufgabenbereich aus direkt Schüler einer Klasse filtern, Schüler von einer in eine andere Klasse versetzen und vieles mehr.
Um den Aufgabenbereich zu öffnen klicken Sie auf Extras – Aufgaben oder verwenden das Symbol ![]()
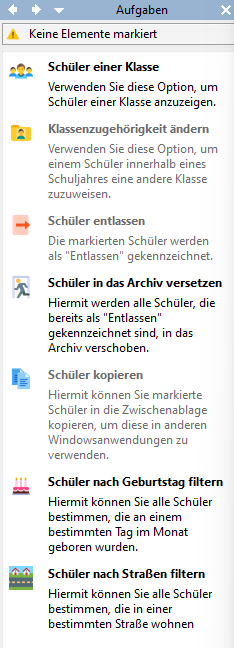
Der Aufgabenbereich wird am rechten Bildschirmrand eingeblendet. Die Auflistung enthält alle verfügbaren Aufgaben für die Schülerverwaltung. Klicken Sie eine Aufgabe an um im unteren Abschnitt Detailinformationen zur gewählten Aufgabe anzuzeigen.
Schüler einer Klasse anzeigen
Diese Aufgabe bietet eine weitere Möglichkeit, die Schüler nach Klassen zu filtern. Klicken Sie die Aufgabe an um folgende Detailinformationen anzuzeigen:
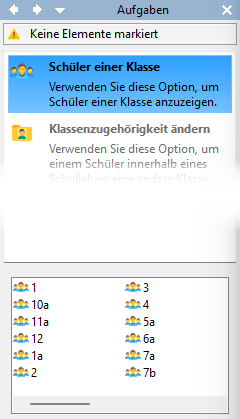
Klicken Sie eine Klasse an um deren Schüler anzuzeigen. Bewerber oder entlassene Schüler werden nicht angezeigt.
Klassenzugehörigkeit ändern
Verwenden Sie diese Aufgabe, um einen oder mehrere Schüler während des Schuljahres in eine andere Klasse zu versetzen.
Diese Aufgabe ist nicht geeignet um die Versetzung zum Schuljahreswechsel durchzuführen. Informationen zum Schuljahreswechsel finden Sie im Abschnitt Versetzung.
Markieren sie den oder die Schüler, die Sie in eine andere Klasse versetzen möchten. Klicken Sie dann die Aufgabe Klassenzugehörigkeit ändern an:

Wählen Sie aus der Klappbox Klasse die Klasse aus, in die der Schüler versetzt werden soll. Klicken Sie anschließend auf Ändern.
Schüler entlassen
Diese Aufgabe verwenden Sie, wenn um einen oder mehrere Schüler während des laufenden Schuljahres zu entlassen. Wählen Sie die zu entlassenen Schüler aus und klicken Sie die Aufgabe an:

Wählen Sie das Datum aus, das als Entlassungsdatum verwendet werden soll. Klicken Sie auf Entlassen. Die markierten Schüler werden als entlassen gekennzeichnet und mit dem angegebenen Entlassungsdatum versehen. Deutlich wird dies auf der Registerkarte Allgemein – Werdegang. Entlassene Schüler verbleiben in der Schülerverwaltung. Standardmäßig werden sie in der Listenansicht grau dargestellt. Um die entlassenen Schüler in das Archiv zu verschieben verwenden Sie [#Schüler in das Archiv versetzen]
Schüler in das Archiv versetzen
Bei dieser Aufgabe können Sie angeben, welche Schüler in das Archiv versetzt werden sollen. Sie haben hier die Auswahl zwischen den markierten und den entlassenen Schülern. In den allermeisten Fällen wenden Sie die Aufgabe auf die entlassenen Schüler an. Klicken Sie auf die Aufgabe um folgende Details anzuzeigen:
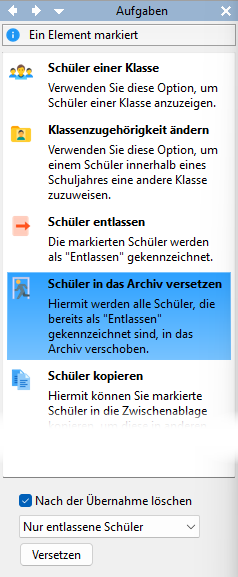
Aktivieren Sie das Kontrollkästchen, wenn die Schüler nach dem Archivtransfer aus der Schülerverwaltung gelöscht werden sollen (Standard). Geben Sie an, welche Schüler verschoben werden sollen. Klicken Sie auf Versetzen um die Aktion auszuführen. Die Stammdaten des Schülers sowie die hinterlegten Ansprechpartner und die jeweiligen Zeugnisdaten werden mit in das Archiv übernommen.
Schüler kopieren
Verwenden Sie diese Aufgabe um die aktuelle Listenansicht in die Zwischenablage zu kopieren. Sie können die Schülerdaten im Anschluss in andere Programme einfügen:
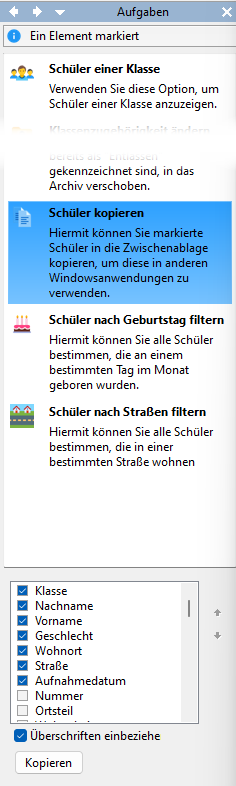
Markieren Sie die Spalten, die kopiert werden sollen. Standardmäßig sind alle Spalten markiert, die in der Listenansicht angezeigt werden. Um die Reihenfolge der Spalten zu verändern markieren Sie eine Spalte und klicken Sie auf den Pfeil nach oben / unten. Aktivieren Sie das Kontrollkästchen Überschriften einbeziehen um auch die Spaltenköpfe zu kopieren. Klicken Sie auf Kopieren um den Vorgang zu starten.
Schüler nach Geburtstag filtern
Diese Aufgabe stellt den einfachsten Weg dar, Geburtstagslisten der Schüler zu erstellen. Sie können hiermit Monatslisten oder Jahrgangslisten erstellen und dabei die zu verwendenden Klassen angeben:
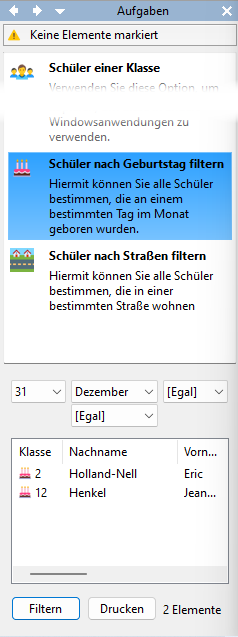
Aus den Klappboxen am oberen Rand des Detailbereiches wählen Sie das gewünschte Datum aus. Sie können dabei (von links nach rechts) den Tag, den Monat und das Jahr einstellen. In Jeder Klappbox befindet sich ganz oben der Wert [Egal]. Das bedeutet, dass das entsprechende Kriterium nicht beachtet wird. Klicken Sie auf Filtern um eine Liste der Schüler anzuzeigen, die den angegebenen Kriterien entsprechen.
Beispiele:
Um eine Geburtstagsliste für den Monat September zu erstellen wählen Sie für den Tag [Egal] aus, da es irrelevant ist, an welchem Tag im September der Schüler Geburtstag hat. Als Monat wählen Sie September auf und beim Jahr wieder den Wert [Egal]. Es werden alle Schüler aufgelistet, deren Geburtsmonat der September ist.
Eine Jahrgangsliste erhalten Sie, indem Sie sowohl den Tag als auch den Monat auf [Egal] stellen. Für das Jahr wählen Sie den gewünschten Jahrgang aus.
Um alle Schüler anzuzeigen die an einem bestimmten Tag im Jahr Geburtstag haben, wählen Sie den Tag und den Monat aus und stellen für das Jahr [Egal] ein.
Sie können die ganze Geburtstagsliste auch auf eine einzelne Klasse beschränken. Dies ist unabhängig davon, welche Kriterien Sie für den Geburtstag angegeben haben. Wählen Sie dazu in der unteren Klappbox die gewünschte Klasse aus.
Um die Liste der Schüler auszudrucken klicken Sie auf die Schaltfläche Drucken.
Schüler nach Straße filtern
In PRIME LINE werden die Adressen der Schüler nach PLZ, Wohnort und Straße (inklusive der Hausnummer) erfasst. Dies ist für die allermeisten Anwendungen wie Klassenlisten durchaus sinnvoll. Bei Meldungen zur Schülerbeförderung kann es jedoch auch sinnvoll sein, die Schüler nach Straßenzügen zu filtern, also die Hausnummern zu ignorieren. Genau das leistet die Aufgabe Schüler nach Straßen filtern.
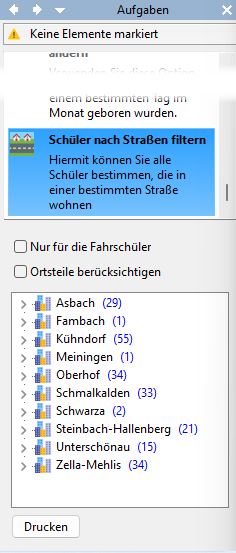
Zunächst werden alle Wohnorte der Schüler aufgelistet. In den Klammern hinter den Einträgen finden Sie die jeweilige Schülerzahl. Unterhalb der Wohnorte werden die Straßen aufgelistet. Klicken Sie auf einen Wohnort um die Schüler dieses Ortes anzuzeigen oder markieren Sie eine Straße um die Schüler dieser Straße anzuzeigen.
Aktivieren Sie das Kontrollkästchen Übersicht nur für Fahrschüler erstellen um nur die Fahrschüler zu berücksichtigen.
Klicken Sie auf Drucken um zur Druckansicht zu wechseln.
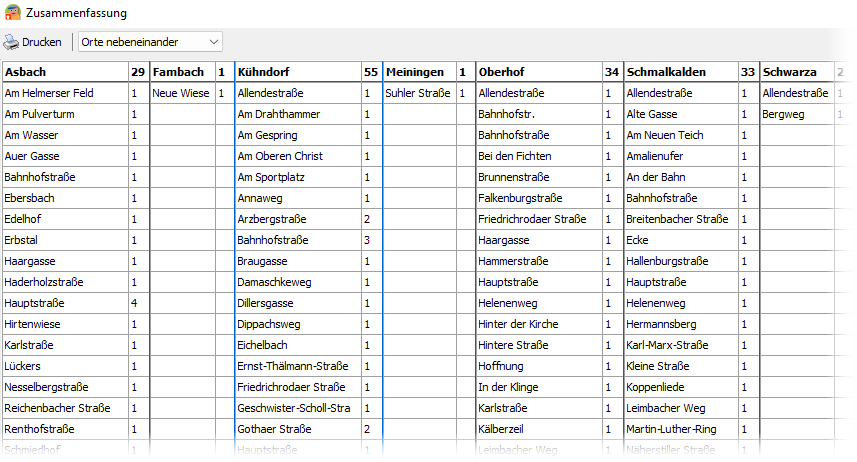
Wählen Sie aus, ob die Ortschaften nebeneinander oder untereinander angezeigt werden sollen. Klicken Sie auf Drucken um die aktuelle Ansicht auszudrucken.