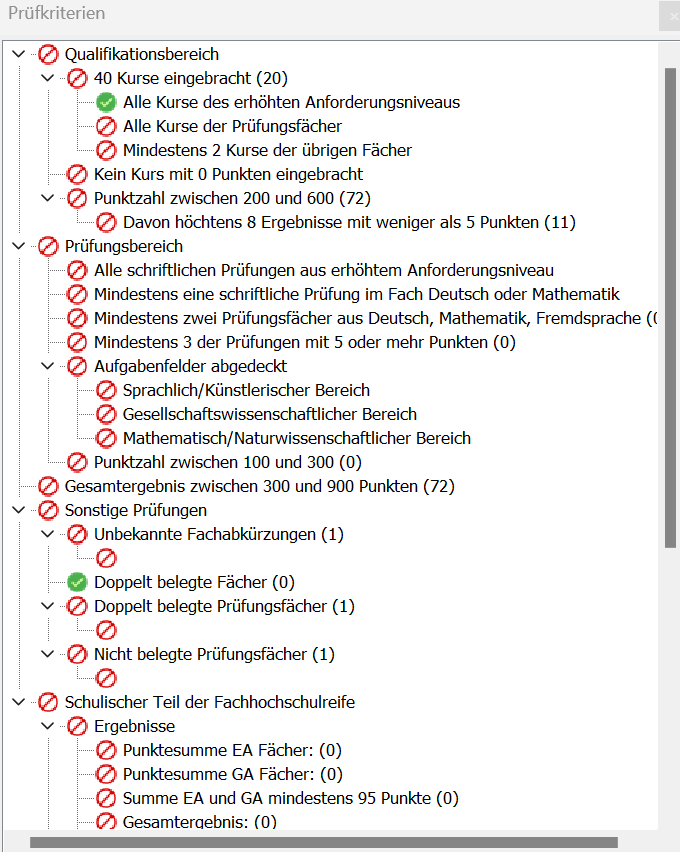Registerkarten
Allgemein
Im oberen Bereich werden die Kernfächer, bzw. die Fächer mit erhöhtem Anforderungsniveau eingetragen, sowie die zugeordneten Ergebnisse der jeweiligen Halbjahre. Am rechten Rand wird automatisch die insgesamt erreichte Punktzahl im jeweiligen Fach angezeigt.
Im unteren Bereich werden die GA-Fächer und deren Ergebnisse auf die gleiche Art und Weise erfasst.
Sind in den Kontrollkästchen neben den Ergebnissen Häkchen gesetzt, bedeutet dies, dass der jeweilige Kurs in die Berechnung mit eingebracht werden soll.
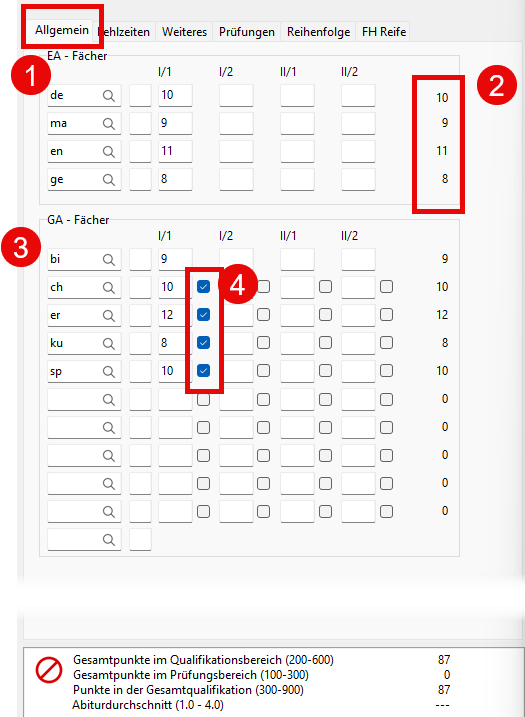
Hinweis: Bitte beachten Sie, dass jedes eingetragene Fach auch seinem jeweiligen Aufgabenfeld zugeordnet sein muss (z.B. sprachlich-literarisch-künstlerisch/ gesellschaftswissenschaftlich/etc.) Erfolgt diese Zuordnung nicht, können keine Einbringungsvorschläge erstellt werden. Unter Bearbeiten - Fächer können Sie auf der Registerkarte Oberstufe die entsprechende Zuordnung vornehmen:
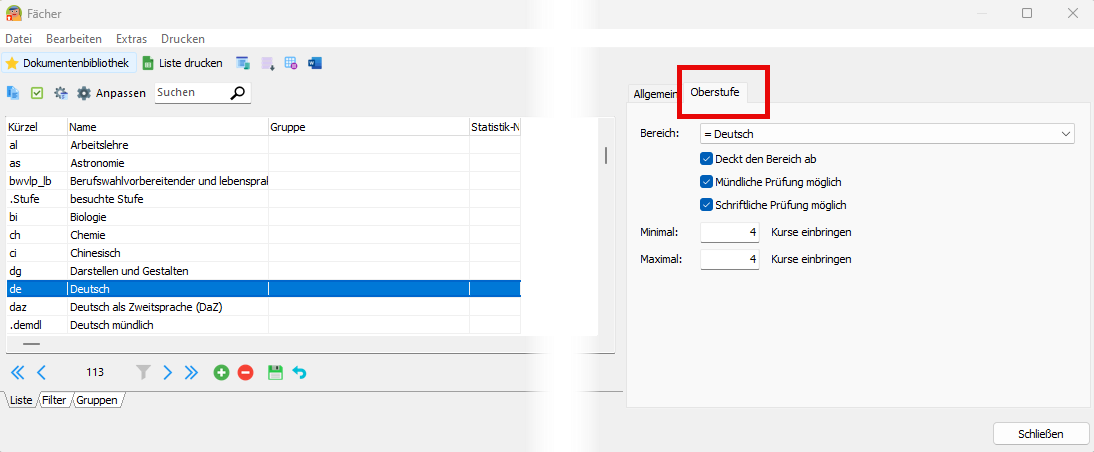
Fehlzeiten
Hier erfassen Sie die Versäumnisse, aufgegliedert nach Halbjahren, Fehltagen und -stunden sowie nach "entschuldigt" und "unentschuldigt".
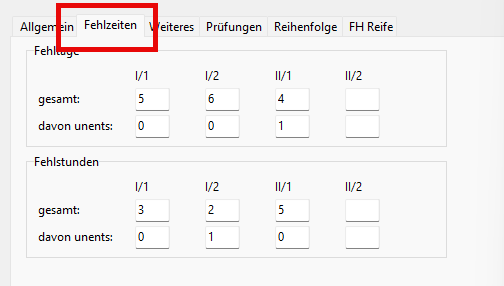
Weiteres
Auf dieser Registerkarte hinterlegen Sie Informationen zu Sportbefreiungen (getrennt nach Halbjahren), Angaben zum Latinum oder Graecum, zur Abiturszulassung, Zeugnisbemerkungen und weitere Informationen:
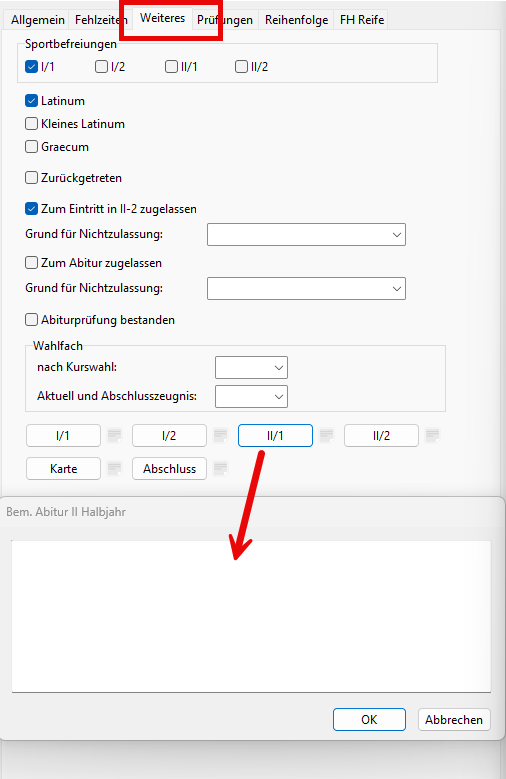
Prüfungen
Mit Hilfe von Prüfungen erfassen Sie die schriftlichen und die mündlichen Prüfungen sowie die Angaben zur Seminarfacharbeit.

Hinweis: Bitte beachten Sie, dass die Angaben zur Seminarfacharbeit "nur" an dieser Stelle in PRIME LINE vorgenommen werden. Es wird kein Fach auf der Registerkarte Allgemein als "Seminarfach" eingetragen.
Reihenfolge
Auf der Registerkarte Reihenfolge müssen Sie die Reihenfolge der Fächer auf den Zeugnissen angeben:
Die Reihenfolge der Fächer wird bestimmt durch die Vorgaben der Veröffentlichung des Thüringer Ministerium für Bildung, Jugend und Sport (TMBJS), die Schulform und die jeweilige Fachbelegung des ausgewählten Schülers. Die Registerkarte enthält 16 Auswahlfelder für die Fächer auf dem Zeugnis. Jedes der Felder enthält alle Fächer, die der Schüler belegt. Sie können nun die Fächer in der gewünschten Reihenfolge auswählen. Orientieren Sie sich dabei am Muster aus der TMBJS Veröffentlichung.
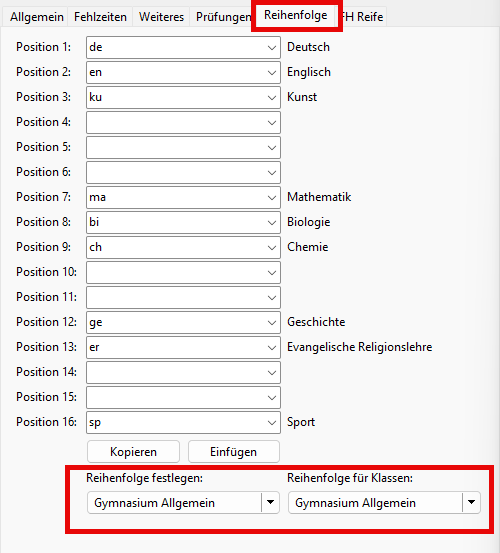
automatische Fachreihenfolge
Klicken Sie auf die Schaltfläche Reihenfolge festlegen für, um die belegten Fächer des Schülers in die Reihenfolge für das Abiturzeugnis zu bringen. Handelt es sich bei Ihrer Schule um ein Sportgymnasium oder ein Gymnasium mit mathematisch-naturwissenschaftlichen Spezialklassen, können Sie die Menüpunkte der Schaltfläche verwenden.
Hinweis: Beim automatischen Vorschlag handelt es sich lediglich um eine automatische Vorbelegung der Fächer. Diese Vorbelegung muss nicht zwangsläufig mit der tatsächlich vorgeschriebenen Fachreihenfolge auf dem Zeugnis übereinstimmen. Stimmt die vorgeschlagene Reihenfolge nicht mit der tatsächlich notwendigen überein, müssen Sie eventuelle Änderungen manuell vornehmen.
kopieren und einfügen
Ergibt sich bei zwei oder mehreren Schülern die gleiche oder eine ähnliche Fachreihenfolge, können Sie diese bei einem Schüler kopieren und beim entsprechenden anderen Schüler einfügen. Bringen Sie dazu die Fächer des einen Schülers in die gewünschte Reihenfolge. Klicken Sie anschließend auf die Schaltfläche Kopieren. Markieren Sie nun den Schüler, bei dem Sie die Fächer einfügen möchten und klicken Sie auf Einfügen. Enthält die einzufügende Fachliste Fächer, die der „Zielschüler“ nicht belegt, erscheint eine entsprechende Meldung und die Position des ungültigen Faches bleibt leer.
Übersicht
dauerhaft eingeblendet sehen Sie im unteren Bereich eine Übersicht, mit der Gesamtdarstellung der erreichten Punkte im Qualifikations- und Prüfungsbereich, sowie die Punkte der Gesamtqualifikation und des Abiturdurchschnitts. Sind alle Angaben komplett und plausibel, ist dieser Bereich mit einem grünen Punkt gekennzeichnet:

Sind die Daten nicht vollständig oder nicht plausibel, wird der Punkt rot dargestellt. Mit einem Klick darauf, öffnet sich eine Detailübersicht der Prüfkriterien, anhand derer Sie sich einen schnellen Überblick verschaffen können, wo Handlungsbedarf besteht: