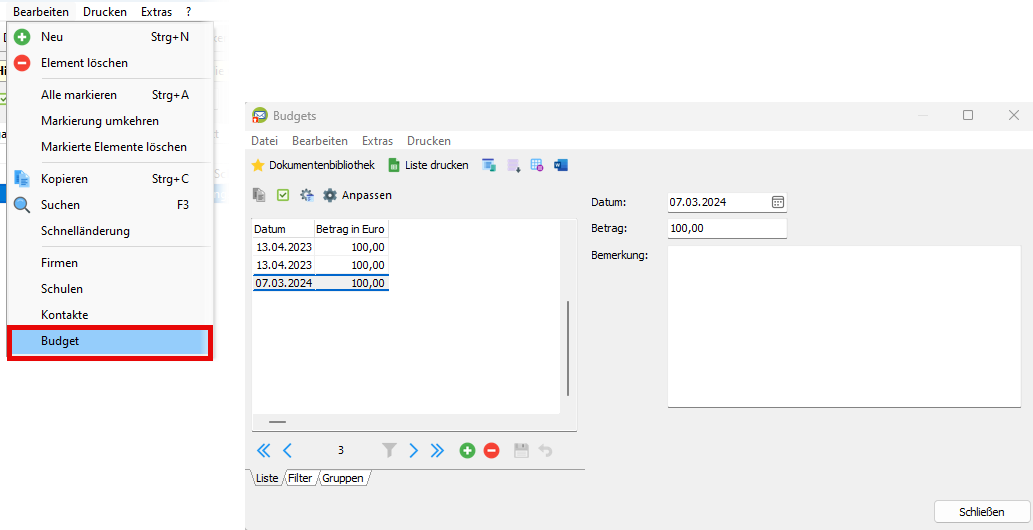Dokumente
Mit dem Erweiterungspaket Dokumentenverwaltung können Sie das Posteingangs und –ausgangsbuch führen. Es bietet auch die Möglichkeit, die Kommunikation mit Lehrern, Lieferanten, Schülern und Ansprechpartnern zu dokumentieren.
Dokument
Auf der Registerkarte Dokument werden Informationen über das erfasste Dokument verwaltet. Sie können hier angeben, ob es sich um ein eingehendes oder ein ausgehendes Dokument handelt, zu welcher Abteilung bzw. welchem Projekt es gehört usw.
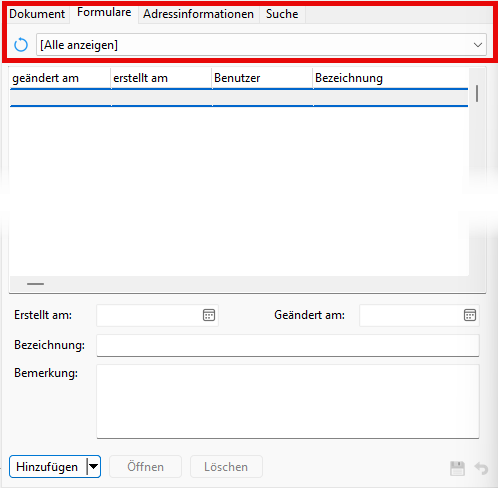
Zusätzlich zu diesen allgemeinen Informationen können Sie hier auch einen Verweis auf ein elektronisch gespeichertes Dokument erstellen. Hierbei kann es sich um eine beliebige Datei wie z.B. PDF Dokument handeln. Klicken Sie dazu im Bereich Dokument auf Einfügen. Suchen Sie mit Hilfe des erscheinenden Dialogs die Datei, die angefügt werden soll. Durch klicken auf Öffnen wird die verknüpfte Datei mit dem dafür vorgesehenen Programm geöffnet. Haben Sie also beispielsweise ein PDF Dokument eingefügt wird automatisch der Adobe PDF Reader gestartet um die Datei anzuzeigen.
Permanente Dokumente
Mit Hilfe des Kontrollkästchens Permanent speichern können Sie angeben, dass das Dokument in der Dokumentenverwaltung verbleibt, bis Sie es manuell löschen. Bei jedem Start der Dokumentenverwaltung wird geprüft, ob veraltete Dokumente vorhanden sind. Ist dies der Fall werden Sie darauf hingewiesen. Sie können dann entscheiden, ob überfällige (nicht permanente) Dokumente gelöscht werden sollen. Nähere Informationen hierzu finden Sie im Abschnitt Einstellungen
Sender und Empfänger
Für jedes erfasste Dokument können Sie einen Absender bzw. einen Empfänger angeben. Verwenden Sie hierzu das Eingabefeld Sender / Empfänger. Mit Hilfe der Schaltfläche Suchen, können Sie Kontakte aus folgenden vorhandenen PRIME LINE Datenquellen einfügen:
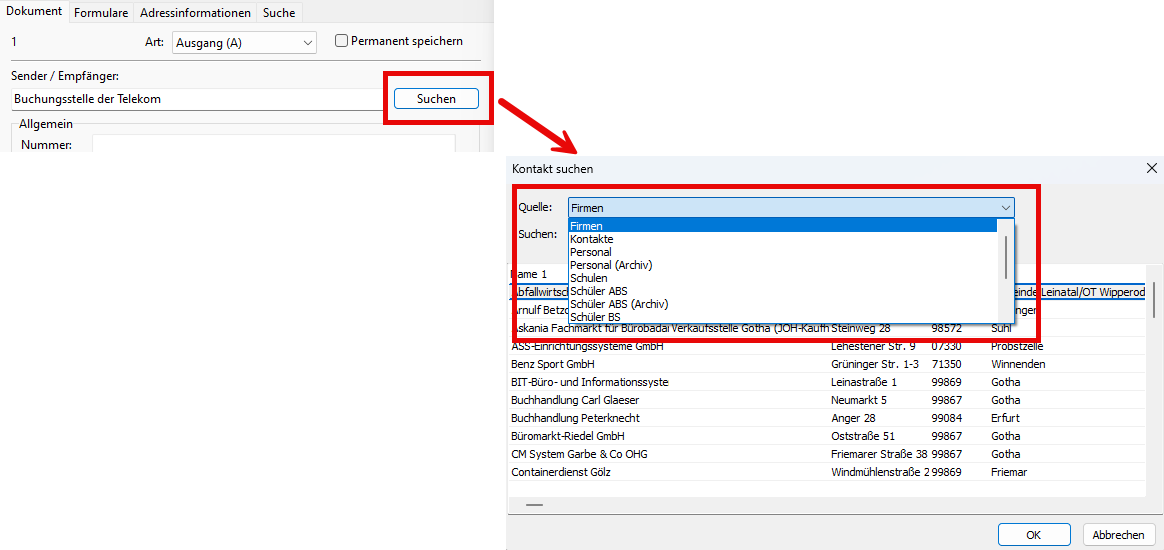
- Firmen: Kontakte aus der Haushaltsverwaltung einfügen.
- Personal / Personal (Archiv): Fügen Sie Adressinformationen von Mitarbeitern aus der Personalverwaltung bzw. aus dem Personalarchiv ein.
- Schüler ABS / Schüler BS: Mit Hilfe dieser Option können Sie Schüler aus der Schülerverwaltung als Sender oder Empfänger einfügen.
- Schüler Ansprechpartner ABS / Schüler Ansprechpartner BS: Diese Option bezieht sich auf die Ansprechpartner, die in der Schülerverwaltung eingegeben sind.
- Schulen: Verwenden Sie diese Option, wenn Sie eine andere Schule als Absender bzw. Empfänger suchen möchten.
- Kontakte: Fügen Sie Adressinformationen von zusätzlich erfassten Kontakten ein. Derartige Kontakte können Sie mit dem Dialogfeld Bearbeiten – Kontakte verwalten.
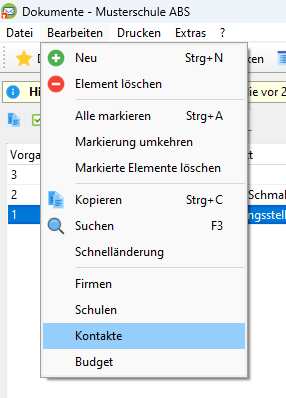
Sobald Sie einen Kontakt aus einer der genannten Quellen eingefügt haben werden dessen Adressdaten auf der Registerkarte Adressinformationen angezeigt.
Porto, Kosten und Berechnungen
Auf der Registerkarte Dokument können Sie für jeden Eintrag das Porto und sonstige Kosten angeben. Verwenden Sie hierzu die Eingabefelder Porto und Kosten. Hier können Sie auch durch setzen des Häkchens vermerken, ob dazu eine Buchung in der Handkasse stattgefunden hat. Mit Hilfe des Arbeitsbereiches Berechnungen können Sie dann die Porto- und sonstigen Kosten nach Monaten aufrechnen lassen. Klicken Sie dazu auf Extras – Berechnungen. Jetzt wird auf der rechten Bildschirmseite der Arbeitsbereich eingeblendet.
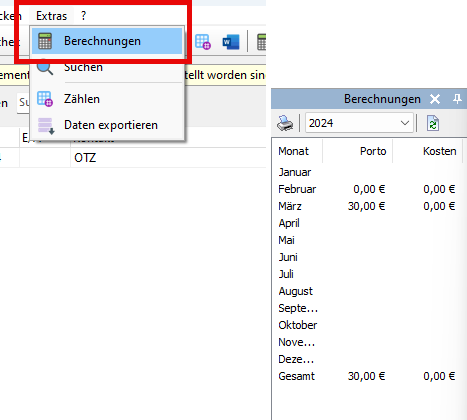
In der Klappbox am oberen Rand können Sie das Kalenderjahr angeben, für das die Berechnung erfolgen soll. In der tabellarischen Übersicht darunter finden Sie die einzelnen Monate mit Porto- und sonstigen Kosten.
Hinweis: Über den Menüpunkt Bearbeiten - Budget haben Sie die Möglichkeit Beträge einzubuchen, von denen die Porto und sonstigen Kosten bei der Berechnung fortlaufend für das Jahr abgezogen werden. Es findet kein Übertrag des Restsaldos in ein neues Jahr statt
Dokumente suchen
Auf der Registerkarte Suche können Sie für jedes Dokument bis zu 6 Stichwörter vergeben. Diese können hilfreich sein, wenn Sie ein Dokument später wiederfinden müssen. Um nach einem Dokument zu suchen, klicken Sie auf Extras – Suchen. Jetzt wird der Arbeitsbereich Recherche geöffnet.

Geben Sie in das Feld Suchen nach einen Suchbegriff ein und klicken Sie auf Suchen. Jetzt werden alle Dokumente aufgelistet, in deren Dokumentinformationen, Adressinformationen oder Stichwörtern der gesuchte Text steht. Klicken Sie auf eines der Suchergebnisse um das Element in der Dokumentliste zu markieren.
Einstellungen
Mit dem Dialogfeld Einstellungen können Sie bestimmte Grundeinstellungen für die Dokumentenverwaltung festlegen. Zum öffnen der Grundeinstellungen klicken Sie auf Datei – Einstellungen. Im Abschnitt Nummerierungsoptionen geben Sie an, wie neu erfasste Dokumente nummeriert werden sollen. Eine Dokumentennummer kann aus einem so genannten Präfix, einer fortlaufenden Nummer und einem Suffix bestehen. Dabei können Sie für die fortlaufende Nummer die Anzahl der Stellen und die nächste zu verwendende Nummer angeben.
Beispiel: Soll die Nummerierung nach dem Schema [JAHR]-[NR] erfolgen, wobei die Nummer [NR] 4-stellig sein soll, muss bei Präfix der Wert 2023- (oder alternativ #YYYY#-) eingegeben werden. In das Eingabefeld Nächste Nummer geben Sie die nächste zu verwendende Zahl ein (bspw. 1). In das Feld Anzahl Stellen geben Sie die 4 ein. Beachten Sie, wie sich während der Eingabe der Werte der Text hinter Vorschau verändert. Hier wird immer die Nummer angezeigt, die das nächste neue Dokument erhält.
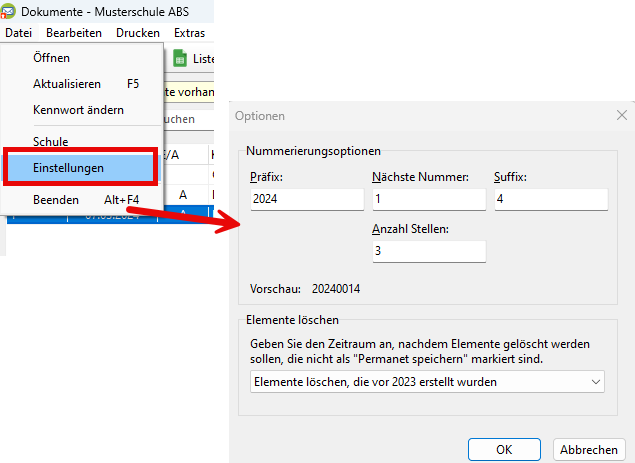
Elemente löschen
Im Abschnitt Elemente löschen können Sie angeben, ab welchem Zeitraum ein Element als „veraltet“ interpretiert wird. Sie haben hier die Möglichkeit ein Kalenderjahr anzugeben oder den Eintrag Elemente nie löschen auszuwählen.