Die Listenansicht
Die Listenansicht stellt die Elemente der entsprechenden Anwendung in Listenform dar. Das ermöglicht das schnelle Auffinden von Informationen auch wenn sehr viele Datensätze vorhanden sind. Im folgenden Abschnitt wird beschrieben, wie Sie die Listenansicht an Ihre persönlichen Vorlieben anpassen können, wie Sie sehr schnell Datensätze suchen können und wie Sie einfache Auswertungen und Filter erstellen.
Sortierung der Listenansicht
In PRIME LINE werden auf der linken Bildschirmseite die Daten immer in Listenform angezeigt. Die Sortierung dieser Liste kann angepasst werden, so können zum Beispiel Schüler nach dem Namen oder nach dem Geschlecht (Jungen / Mädchen) sortiert werden.
Um die Sortierung anzupassen gehen Sie wie folgt vor: 1. Klicken Sie über der Liste auf Anpassen, im erscheinenden Menü klicken Sie auf Ansicht anpassen 2. Im unteren Bereich des Dialoges können Sie unter Sortieren nach die Sortierreihenfolge umstellen. 3. Klicken Sie auf Schließen um die Änderungen zu übernehmen.
Anpassen der Listenansicht
Sie können festlegen, welche Spalten die Liste enthält und in welcher Reihenfolge die Datensätze aufgelistet werden.
Klicken Sie auf das Symbol Ansicht anpassen  in der Symbolleiste oberhalb der Liste. Es erscheint das Dialogfeld Ansicht anpassen:
in der Symbolleiste oberhalb der Liste. Es erscheint das Dialogfeld Ansicht anpassen:
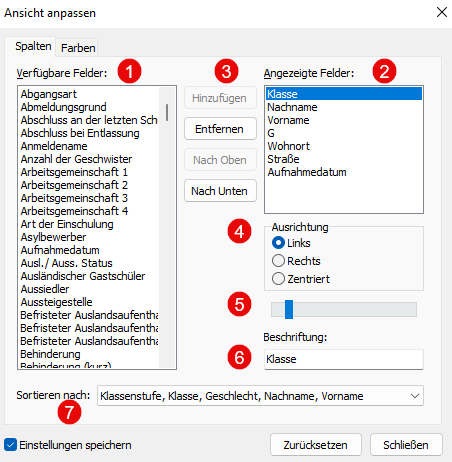
In der Liste Verfügbare Felder (1) finden Sie alle Felder, die zur Anzeige in der Liste verwendet werden können. In der rechten Liste Angezeigte Felder (2) werden alle Spalten aufgelistet, die momentan in der Liste angezeigt werden. Um ein Feld anzuzeigen, markieren Sie es in der linken Liste und klicken anschließend auf im mittleren Bereich (3) auf die Schaltfläche Hinzufügen. Soll eine Spalte nicht in der Liste aufgeführt werden, markieren Sie sie in der rechten Liste und klicken auf Entfernen.
Mit Hilfe der Schaltflächen Nach Oben und Nach Unten können Sie die Reihenfolge der Spalten in der Liste ändern. Markieren Sie dazu einen Eintrag rechts in der Liste und klicken Sie dann auf Nach Oben / Nach Unten, um ihn nach oben/nach unten zu verschieben.
Die Darstellung der Informationen der ausgewählten Spalte können Sie mit den Optionen im Abschnitt Ausrichtung (4) verändern. Markieren Sie hier eine der angezeigten Optionen, um die Daten links, zentriert oder rechts auszurichten. Verwenden Sie den Schieberegler (5), um die Breite der Spalte zu ändern. Geben Sie in das Eingabefeld Beschriftung (6) den Titel der Spalte ein.
In der Klappbox Sortieren nach (7) stehen je nach Anwendung verschiedene Sortierkriterien zur Verfügung. Wählen Sie hier den Eintrag aus, nach dem standardmäßig sortiert werden soll. Aktivieren Sie das Kontrollkästchen Einstellungen speichern, wenn die Einstellungen, die Sie hier vorgenommen haben, dauerhaft gespeichert werden sollen. Klicken Sie auf Schließen, um das Dialogfeld zu beenden.
Farbliche Anpassung von Datensätzen
Sie können selbstständig Kriterien definieren, um bestimmte Datensätze farbig hervorzuheben. So können Sie z.B. alle entlassenen Schüler grau darstellen, um sie besser von anderen Schülern unterscheiden zu können.
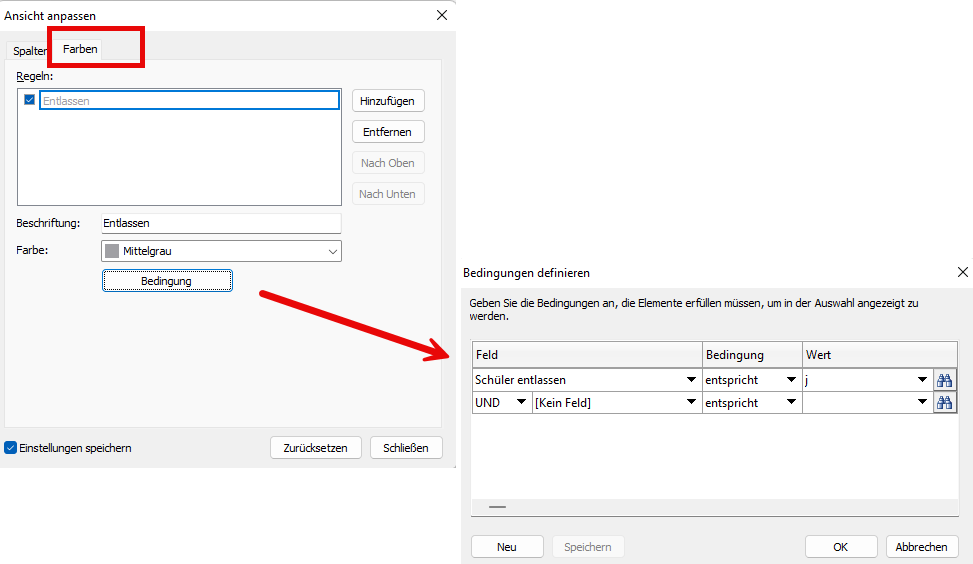
- Klicken Sie dazu mit der rechten Maustaste einen beliebigen Datensatz an. Wählen Sie aus dem erscheinenden Menü den Punkt Ansicht anpassen aus.
- Wechseln Sie in folgendem Dialog auf die Registerkarte Farben
- Klicken Sie auf Hinzufügen, um eine neue Regel für die Hervorhebung zu erstellen.
- Geben Sie einen Namen für die Regel ein (z.B. "Entlassene Schüler"). Wählen Sie aus der Farbauswahlbox für die Schriftfarbe die gewünschte Farbe aus (z.B. Grau).
- Klicken Sie auf Bedingung. In diesem Dialogfeld können Sie nun die Kriterien spezifizieren, die erfüllt sein müssen, damit der Datensatz in der gewünschten Farbe dargestellt wird. Es lassen sich hier mehrere Kriterien angeben. Wählen Sie aus der Auswahlbox Feld das gewünschte Feld (z.B. "Schüler entlassen") und aus der Auswahlbox Bedingung einen Wert aus (z.B. "ist gleich"). Geben Sie in das Feld Wert den gesuchten Feldwert ein (z.B. "j" für Ja). Klicken Sie auf OK.
- Das Kriterium erscheint nun in der Liste. Klicken Sie auf OK. Die Änderungen treten sofort in Kraft.
Schaltflächen und Anzeigen in der Listenansicht
Unterhalb der Listenansicht finden Sie eine Reihe von Schaltflächen und Anzeigen:

Diese werden im Folgenden kurz erläutert:
| Schaltfläche | Bedeutung |
|---|---|
| Zum ersten Element in der Liste springen | |
| Zum vorherigen Element der Liste wechseln | |
| Anzahl der momentan in der Liste angezeigten Datensätze | |
| Dieses Symbol zeigt an, ob in der Liste alle verfügbaren Elemente angezeigt werden, oder ob ein sogenannter Filter aktiv ist. In diesem Fall werden nicht alle Datensätze angezeigt. Um dies zu signalisieren, wird das Symbol aktiviert ( |
|
| Wechselt zum nächsten Datensatz | |
| Springt zum letzten Datensatz in der Liste | |
| Fügt ein neues Element hinzu. Je nach Anwendung wird entweder ein leeres Element in die Liste eingefügt oder es erscheint ein Dialog, der Sie zur Eingabe weiterer Daten auffordert. | |
| Mit Hilfe dieses Symbols können Sie das aktuell ausgewählte Element löschen. | |
| Wenn Sie ein Element bearbeiten, wird dieses Symbol aktiv. Klicken Sie darauf, um die Bearbeitung des Datensatzes abzuschließen und die Änderungen zu speichern. Hinweis: Das Klicken auf dieses Symbol ist nur in Ausnahmefällen wirklich erforderlich. Beim Wechseln eines Datensatzes werden die Veränderungen, die Sie vorgenommen haben, automatisch gespeichert. | |
| Auch dieses Element ist nur dann aktiv, wenn ein Datensatz gerade bearbeitet wird. Klicken Sie darauf, um die gerade gemachten Veränderungen zu verwerfen und die Bearbeitung abzuschließen. Hinweis: Dieses Symbol stellt keine generelle Rückgängig Funktionalität zur Verfügung. |
Suchen
Die Suchfunktion ist eine intuitive Möglichkeit, sehr schnell Datensätze zu finden. Um nach einem gewünschten Element zu suchen, klicken Sie einfach auf den Spaltenkopf.
Beispiel: Um einen Schüler zu suchen, dessen Nachnamen Sie kennen, klicken Sie auf den Spaltenkopf Nachname:
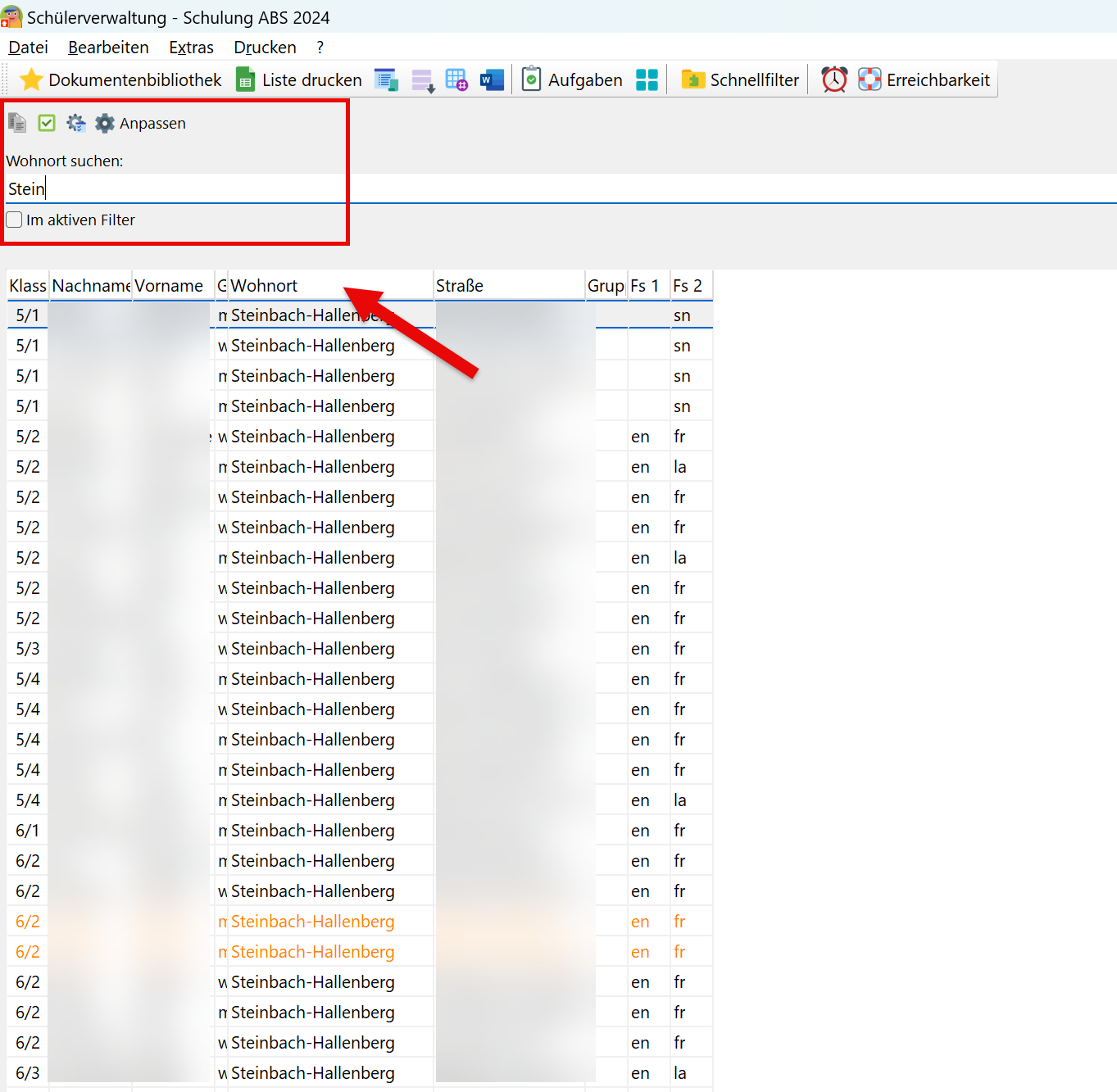
Jetzt wird oberhalb der Liste das Suchfeld angezeigt. Geben Sie den ersten Teil des Nachnamens ein. Die Listenansicht wird sofort gefiltert, so dass ausschließlich Schüler in der Liste erscheinen, auf die die Suchanfrage zutrifft. Jetzt können Sie den gesuchten Schüler anklicken.
PRIME LINE sucht nach der exakten, eingegebenen Zeichenfolge. Wenn Sie sich nicht sicher sind, wie die korrekte Schreibweise des gesuchten Eintrags ist, können Sie mit dem Platzhalter "%" arbeiten, um alle in Frage kommenden Varianten zu suchen:
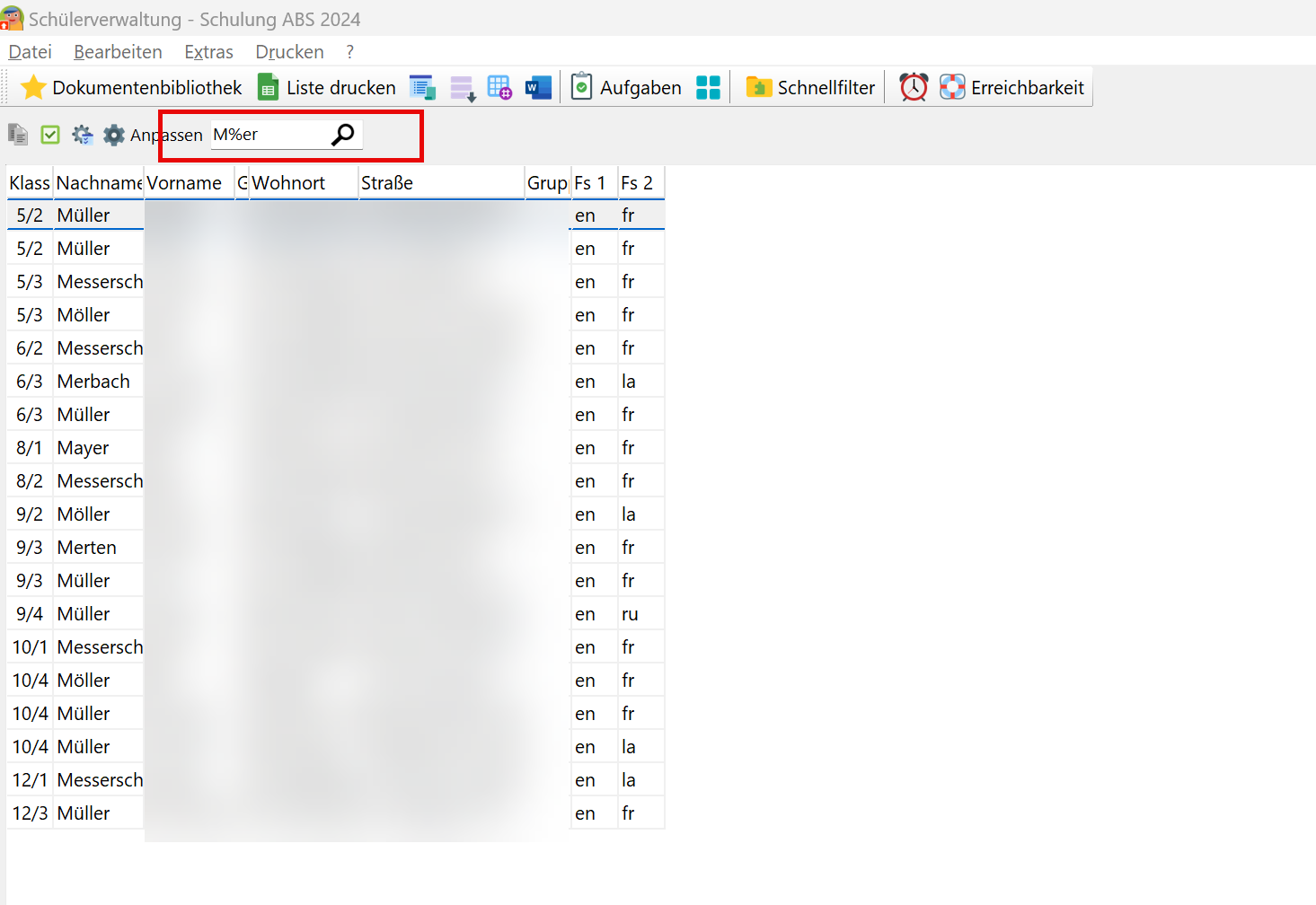
Beachten Sie, dass das Filtersymbol unterhalb der Liste (![]() )aktiviert wird. Um wieder alle Datensätze in der Liste anzuzeigen, klicken Sie auf das aktivierte Filtersymbol.
)aktiviert wird. Um wieder alle Datensätze in der Liste anzuzeigen, klicken Sie auf das aktivierte Filtersymbol.
Hinweis: Wenn das Suchfeld aktiviert ist, und Sie bereits eine Suche über ein Merkmal durchgeführt haben, ist automatisch die Option Im aktiven Filter gesetzt. Das bedeutet, dass jede weitere Suche nur auf den Elementen durchgeführt wird, die momentan in der Liste angezeigt werden. Dies ist besonders nützlich, wenn Ihnen mehrere Informationen über das zu suchende Element vorliegen. Wenn Sie also beispielsweise nach einem Schüler Müller in der Klasse 3b suchen, klicken Sie zunächst auf den Spaltenkopf Klasse und geben den Wert 3b in das Suchfeld ein. Als Ergebnis stehen in der Liste nur die Schüler der 3b. Klicken Sie nun auf die Spalte Nachname, und geben den Wert Müller ein. Der erste „Müller“ der Klasse wird markiert. Um den nächsten „Müller“ zu markieren drücken Sie auf die Pfeil nach unten Taste Ihrer Tastatur. Beachten Sie jedoch, dass Sie die Option Im aktiven Filter deaktivieren müssen, um mit einer neuen Suchanfrage zu beginnen.
Erweiterte Suchfunktionen finden Sie im Abschnitt Gruppieren und Filtern