Listendruck
Der Listendruck gibt Ihnen die Möglichkeit, Ihre eigenen Listen zu definieren und zu drucken. Sie benötigen hierzu keine Kenntnisse in der Bedienung des Formulardesigners. Um den Listendruck zu öffnen verwenden Sie entweder die Schaltfläche in der Symbolleiste oder Sie wählen den Menüpunkt Drucken – Liste drucken.
![]()
Erstellen eigener Listen
Der einfachste Weg, eine Liste zu erstellen, ist die Verwendung des Listendruckassistenten. Zum Starten des Assistenten klicken Sie auf die Schaltfläche
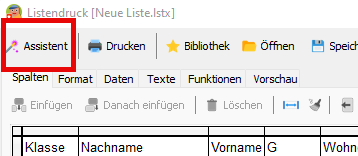 .
.
Der Assistent wird gestartet und ein Dialogfeld angezeigt, aus dem Sie eine Listendruck Vorlage auswählen können. Markieren Sie die gewünschte Vorlage und klicken Sie auf Weiter.
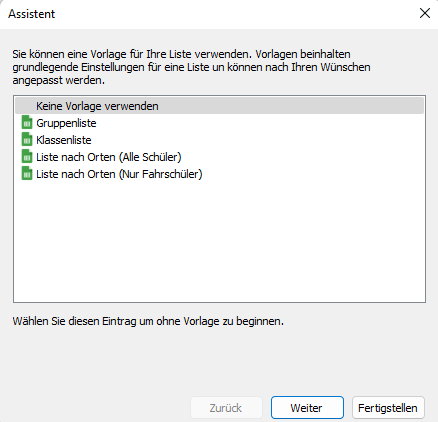
Im folgenden Schritt müssen Sie die Spalten festlegen, die auf der Liste angezeigt werden sollen.
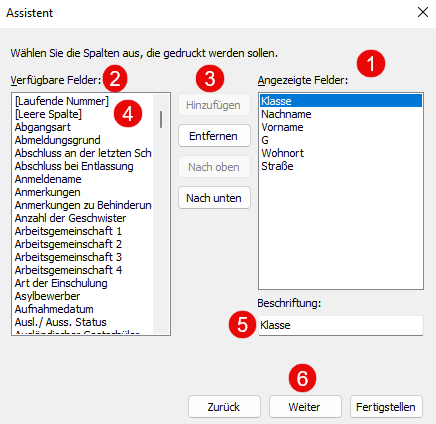
In der Liste Angezeigte Felder (1) werden die Spalten aufgelistet, die auch in der Listenansicht angezeigt werden. Um eine Spalte nicht mitzudrucken, markieren Sie diese in der rechten Liste und klicken Sie auf Entfernen (3).
Die Liste Verfügbare Felder (2) listet alle Felder auf, die für den Listendruck verwendet werden können. Markieren Sie ein Feld, das ausgedruckt werden soll und klicken Sie auf Hinzufügen, um es in die Liste Angezeigte Felder zu kopieren.
Verwenden Sie [Laufende Nummer] (4) um eine fortlaufende Nummer in die Liste einzufügen, mit [Leere Spalte] können Sie eine Spalte ohne Dateninhalt hinzufügen. Den Titel der Spalte können Sie verändern (5) und die Spalte so zum Beispiel als Unterschriftenspalte verwenden.
Um die Reihenfolge der Spalten auf der Liste zu verändern markieren Sie ein Feld in der rechten Liste und verwenden die Schaltflächen Nach oben / Nach unten (3).
Klicken Sie auf Weiter (6) um Sortierung, Titel und Ausrichtung der Liste festzulegen:
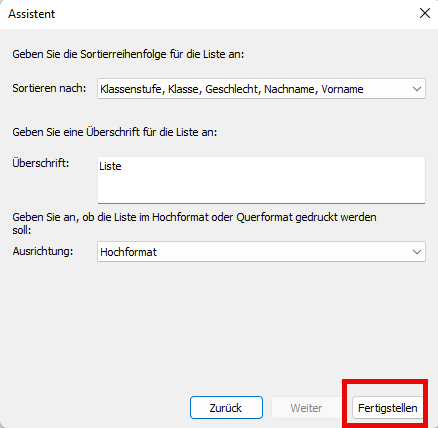
Klicken Sie auf Fertigstellen um den Assistenten abzuschließen. Nach Beendigung des Assistenten erscheint im Tabellenbereich des Dialogfeldes eine schematische Darstellung Ihrer Liste:
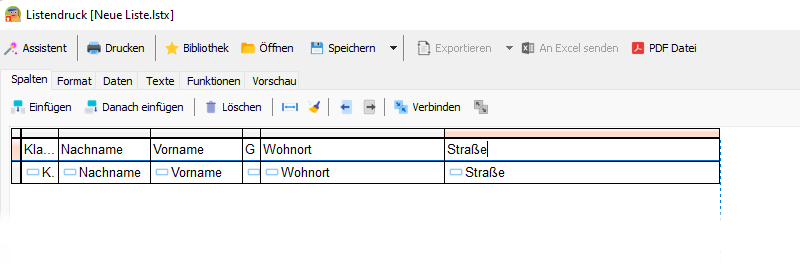
Vorschau und Druck der Liste
Klicken Sie auf die Registerkarte Vorschau um die Liste so anzuzeigen, wie sie später gedruckt wird. Klicken Sie auf Drucken um die Liste auszudrucken.
Hinweis: Sie können die Liste kopieren um sie später in anderen Anwendungen, wie zum Beispiel einer Textverarbeitung, einzufügen. Klicken Sie dazu auf das kleine Dreieck neben der Schaltfläche Exportieren um ein Menü zu öffnen:
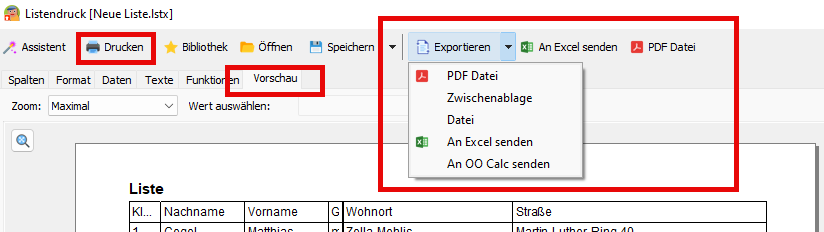
Wählen Sie hier Zwischenablage um die Liste zu kopieren. Durch Auswahl von Datei können Sie die Liste als HTML Dokument, als Microsoft Office Word Datei oder als Excel Datei speichern. Mit An MS Excel senden können Sie die Liste nach Microsoft® Excel senden, dazu muss Excel auf Ihrem Computer installiert sein. Wenn Sie den Stapeldruck verwenden, wird für jeden Stapeldruckwert ein neues Tabellenblatt erzeugt.
Über die Schaltfläche PDF-Datei gelangen Sie sofort zu dem Windows Dialog "Speichern unter" mit voreingestelltem pdf- Dateiformat.
Bitte beachten Sie, dass die Schaltfläche "Exportieren" nur aktiv ist, wenn Sie sich auf der Registerkarte "Vorschau" befinden.
Anpassen der Darstellung
Die erste Zeile der Tabelle enthält die Spaltenüberschriften. Sie können in den Spaltenkopf klicken und Text (auch mehrzeilig) eingeben, um die Beschriftung der Spalte zu ändern. In der Zeile darunter werden Platzhalter für die zu druckenden Daten angezeigt. Klicken Sie eine Zelle an um deren Eigenschaften zu bearbeiten. Verwenden Sie dazu den Eigenschaften – Bereich unterhalb der Tabelle.
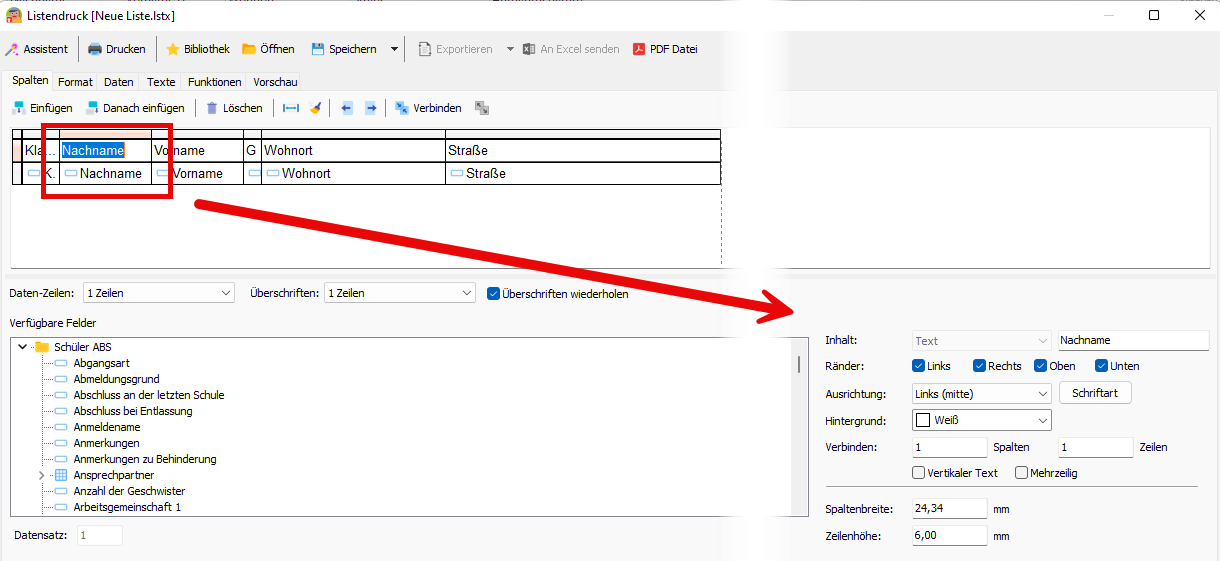
Die Bedeutung der einzelnen Eigenschaften entnehmen Sie bitte folgender Auflistung:
| Feldname | Bedeutung |
|---|---|
| Inhalt | Geben Sie hier an, mit welchen Informationen die Zelle gefüllt werden soll. Sie können hier die Werte Feld, Text oder laufende Nummer auswählen. Für die Überschriften steht nur Text zur Verfügung. Wenn Sie hier Feld auswählen können Sie aus der Feldauflistung links ein Datenfeld in die ausgewählte Zelle ziehen. Bei der Auswahl von laufende Nummer wird eine fortlaufende Nummerierung erzeugt. Die Einstellung Text bewirkt, dass der Inhalt des Eingabefeldes hinter Inhalt in die Zelle eingetragen wird. |
| Ränder | Gibt an welche Zellenbegrenzungen gedruckt werden. |
| Ausrichtung | Legen Sie hiermit die Ausrichtung des Textes innerhalb einer Zelle fest. |
| Schriftart | Schriftart und –Größe des Zelleninhaltes |
| Hintergrund | Hintergrundfarbe der Zelle |
| Vertikaler Text | Aktivieren Sie diese Option, um den Text senkrecht in die Zelle zu schreiben. Dies bietet sich besonders in der Überschriftenzeile an. |
| Mehrzeilig | Führt einen Zeilenumbruch aus, wenn der Text nicht in die Zelle passt. Die Höhe der Zeile wird jedoch nicht automatisch angepasst. Verwenden sie hierfür die Option Zeilenhöhe. |
| Spaltenbreite | Gibt die Spaltenbreite in Millimetern an. |
| Zeilenhöhe | Gibt die Zeilenhöhe in Millimetern an. |
Um die Reihenfolge der Spalten zu verändern verwenden Sie die Schaltflächen Nach Links (![]() ) / Nach Rechts (
) / Nach Rechts (![]() ) in der Symbolleiste.
) in der Symbolleiste.
Hinweis: Sie können die Formatierung einer Zelle auf eine andere Zelle übertragen. Verwenden Sie dazu die Schaltfläche Format übertragen
Format der Liste
Die Registerkarte Format enthält Optionen zum Papierformat, zur Seitenausrichtung, den Rändern und zum Drucker. Wechseln Sie auf die Seite Format und geben Sie die Informationen zur Seitenausrichtung in den Bereich Seitenformat ein. Geben Sie im Bereich Drucker den Drucker und die Anzahl der zu druckenden Kopien ein.
Hinweis: Wenn Sie das Seitenformat und/oder die Seitenausrichtung ändern ist für die einzelnen Spalten mehr oder weniger Platz auf der Seite. Sie können die Spaltenbreiten automatisch an die Seitenbreite anpassen. Verwenden Sie dazu die Schaltfläche Automatisch einpassen ![]() auf der Registerkarte Spalten.
auf der Registerkarte Spalten.
Überschriften und Texte
Für jede Liste können Sie eine Kopfzeile, eine Überschrift, eine Einleitung, eine Zusammenfassung und eine Fußzeile angeben. Um diese Eigenschaften zu bearbeiten wechseln Sie auf die Registerkarte Texte.
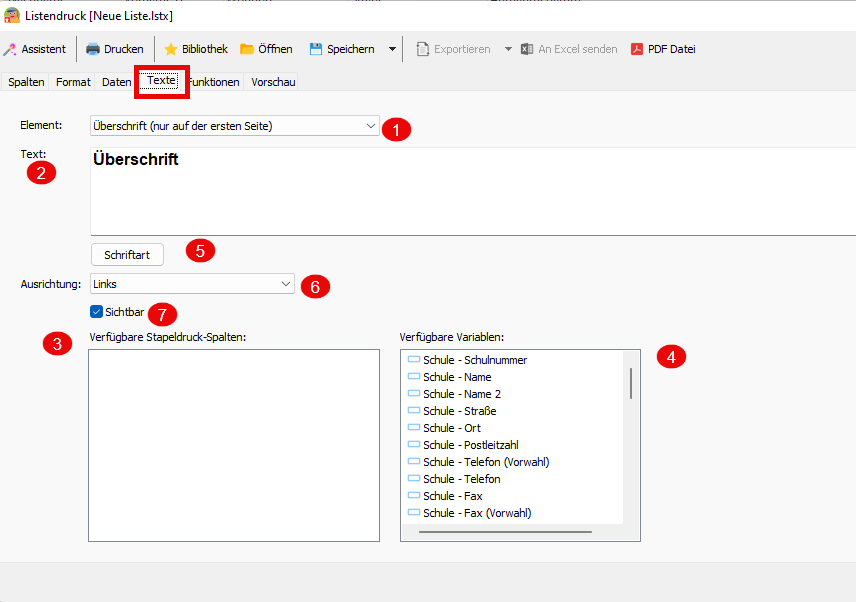
Wählen Sie aus der Klappbox Element (1) den Eintrag aus, den Sie bearbeiten möchten. Geben Sie in den Bereich Text (2) den zu druckenden Text ein. Je nach Art der Liste werden im Bereich Verfügbare Stapeldruck-Spalten (3) Datenfelder angezeigt. Diese können Sie mit der Maus in das Feld Text ziehen. Der Bereich Verfügbare Variablen (4) enthält Angaben zur Schule, die Sie ebenfalls in das Feld Text ziehen können. Verändern Sie die Schriftart des ausgewählten Elements mit Hilfe der Schaltfläche Schriftart (5). Mit der Angabe Ausrichtung (6) legen Sie fest, wie der Text ausgerichtet sein soll. Deaktivieren Sie das Kontrollkästchen Sichtbar (7) um das Element nicht zu drucken. Die Anordnung der Elemente entnehmen Sie bitte folgender Abbildung.
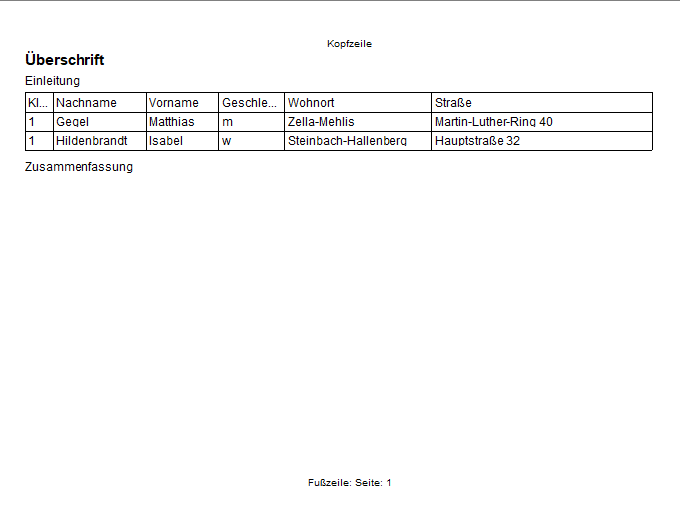
Erweiterte Funktionen
Die Auswahl der zu druckenden Datensätze wird weitestgehend von der ausgewählten Vorlage bestimmt. Sie können diese Einstellung jedoch manuell ändern, indem Sie auf die Registerkarte Daten wechseln. Geben Sie hier an, welche Datensätze gedruckt werden sollen:
| Auswahl | Bedeutung |
|---|---|
| Nur markierte Elemente | Es werden die Elemente gedruckt, die in der Listenansicht markiert sind. |
| Alle Elemente | Es werden alle Elemente gedruckt, die in der Anwendung verwaltet werden. Dies geschieht unabhängig vom aktiven Filter der Listenansicht. |
| Stapeldruck | Der Stapeldruck arbeitet ähnlich wie das im Kapitel Gruppieren beschriebene Verfahren. Wählen Sie aus der Klappbox Feld das gewünschte Gruppierungsfeld aus. Möchten Sie beispielsweise eine Klassenliste drucken verwenden Sie das Feld Klasse. Für eine Liste nach Wohnorten tragen Sie Wohnort ein. |
Mit den Angaben im Bereich Filter können Sie einen zusätzlichen Filter angeben, der die zu druckenden Datensätze weiter einschränkt. Klicken Sie auf Bedingungen definieren um einen Filterausdruck anzulegen. Informationen zu diesem Thema finden Sie im Abschnitt Filtern
Hinweis: Ein zusätzlicher Filter ist besonders hilfreich, wenn Sie die Option Stapeldruck verwenden. Wenn Sie beispielsweise eine Klassenliste drucken möchten, auf der die entlassenen Schüler nicht mit aufgelistet werden sollen, verwenden Sie als Stapeldruckfeld den Eintrag Klasse und als zusätzlichen Filter den Ausdruck „Schüler entlassen ist ungleich j“.
Geben Sie im Bereich Sortieren das Kriterium an, nach dem die Listenelemente sortiert werden.
Liste in der Dokumentenbibliothek speichern
Nachdem Sie die Liste fertig gestellt haben, können Sie diese Einstellungen speichern. Das bewirkt, dass die Listendefinition in der Dokumentenbibliothek erscheint und Ihnen zukünftig weiter zur Verfügung steht. Klicken Sie dazu auf Speichern. Geben Sie dann einen Dateinamen für die Listendefinition ein.
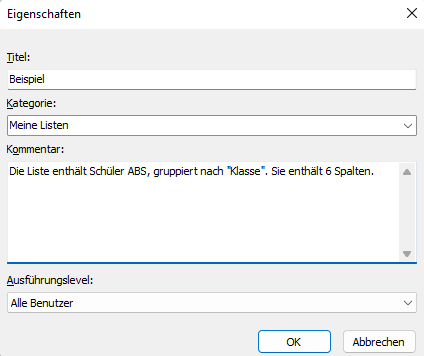
In diesem Dialog können Sie zusätzliche Informationen zur Liste angeben. In das Eingabefeld Titel geben Sie den Namen der Liste an. Unter diesem Namen erscheint die Liste in der Dokumentenbibliothek. Geben Sie einen Namen für die Kategorie an, in der die Liste in der Dokumentenbibliothek gespeichert wird. Sie können in das Feld Kommentar* weitere Hinweise und Bemerkungen eingeben.
Speichern und schließen Sie dieses Fenster mit OK.