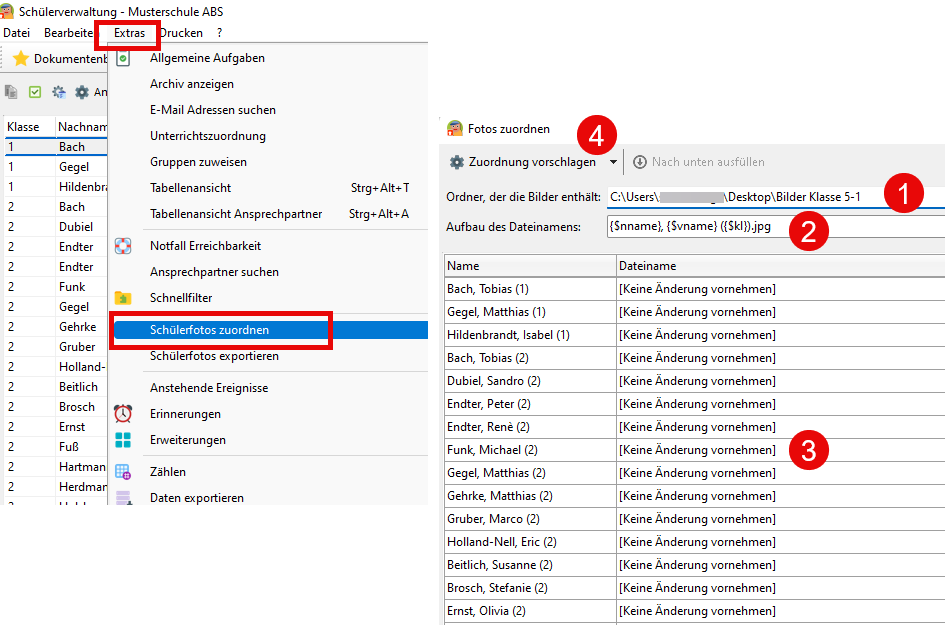Die Detailansicht
Die Detailansicht zeigt alle Informationen zum ausgewählten Datensatz an. Hier haben Sie auch die Möglichkeit, neue Daten einzugeben.
Navigieren in der Detailansicht
Je nach Anwendung besteht die Detailansicht aus mehreren Hauptregisterkarten. Diese Registerkarten befinden sich am unteren Rand der Detailansicht und gliedern die angezeigten Informationen in logische Gruppen.

Diese Abbildung zeigt die Hauptregisterkarten der Schülerverwaltung für allgemeinbildende Schulen. Klicken Sie auf eine der Registerkarten um in die entsprechende Ansicht zu wechseln. Jede Hauptregisterkarte kann weitere thematische Unterteilungen enthalten. Diese werden ebenfalls durch Registerkarten gekennzeichnet, die Sie am oberen Rand jeder Hauptregisterkarte finden.
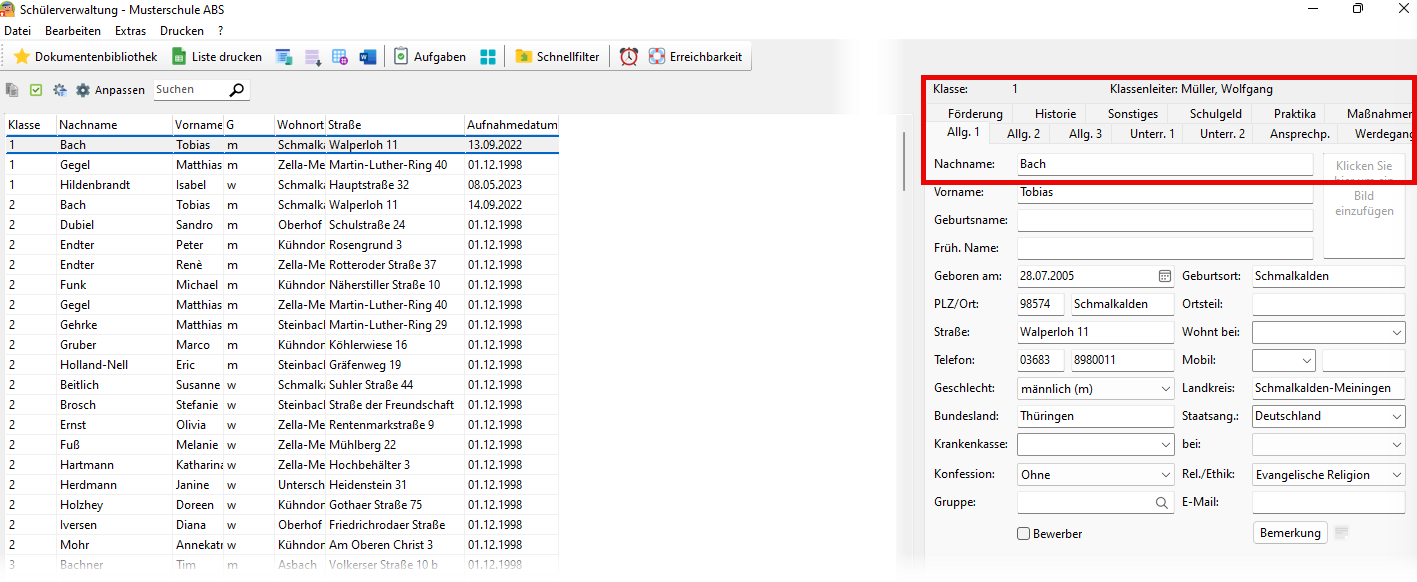
Hier sind die Unterteilungen der Hauptregisterkarte Allgemein der Schülerverwaltung dargestellt. Sie gliedern sich unter anderem z.B. in Allgemein 1-3, die die Stammdaten der Schüler enthalten, Unterricht 1 und 2, wo Informationen zu den Fachbelegungen der Schüler abgelegt werden, oder die Registerkarte Förderung, die Angaben zu Förderschwerpunkten und sonderpädagogischen Gutachten enthält. Klicken Sie auf eine der Registerkarten um die dort verfügbaren Informationen anzuzeigen oder zu bearbeiten.
Bedienelemente der Detailansicht
Je nach Art der darzustellenden Informationen werden verschiedene Bedienelemente angezeigt, die im Folgenden kurz beschrieben werden.
Postleitzahl / Ort
PRIME LINE verfügt über ein integriertes Ortsregister. Darin sind Ortschaften mit der zugehörigen Postleitzahl, Telefonvorwahl, Landkreis und Bundesland gespeichert. Sie können das Ortsregister bearbeiten, indem Sie mit der rechten Maustaste auf das Eingabefeld PLZ oder Ort klicken und dort den Eintrag Diesen Ort suchen auswählen. Es erscheint das Fenster Orte – PlugIn
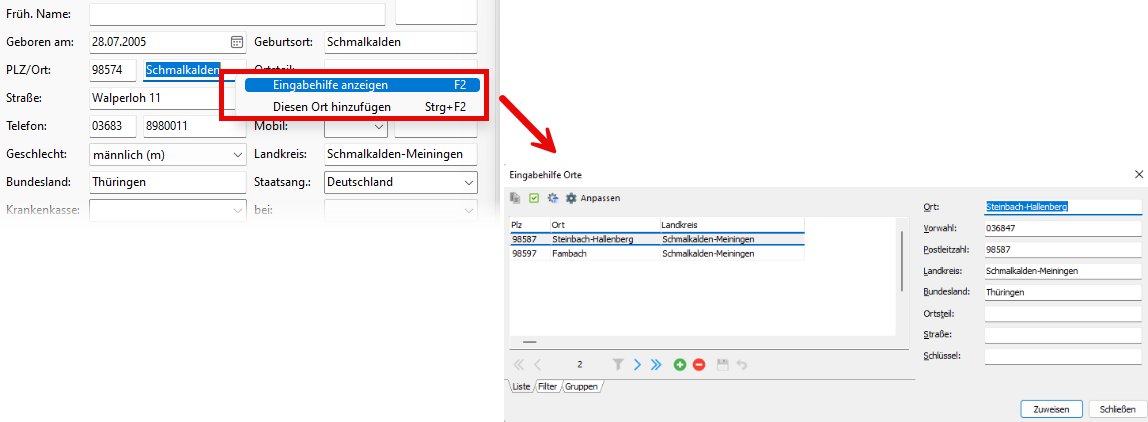
Verwenden sie dieses Fenster um dem Register neue Ortschaften hinzuzufügen. Verwenden Sie dazu das Pluszeichen (![]() ) unterhalb der Ortsliste.
) unterhalb der Ortsliste.
Wenn die Liste der Ortschaften den kompletten Einzugsbereich der Schule enthält, ist es sehr einfach Adressen einzugeben. Immer dann, wenn sich der Cursor in einem Eingabefeld PLZ oder Ort befindet, können Sie auf der Tastatur die Taste F2 drücken, um einen Ort aus dem Ortsregister auszuwählen. Klicken Sie dazu den gewünschten Ort an, und klicken sie dann auf Zuweisen. Die Einträge des ausgewählten Ortes werden automatisch in die betreffenden Eingabefelder eingetragen.
Selbstlernende Klappboxen
Häufig werden Klappboxen verwendet, um die Eingabe oft benötigter Einträge zu erleichtern. Es handelt sich hierbei um gewöhnliche Auswahlboxen, in die Sie jedoch Texte eintragen können. Ein einmal eingegebener Text erscheint später beim Aufklappen der Klappbox.
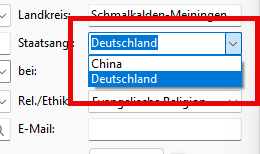
Sobald Sie beginnen, Text in diese Klappbox einzugeben, erscheint ein Vorschlag mit dem wahrscheinlichsten Eintrag. Schreiben Sie soweit, bis der Vorschlag mit dem übereinstimmt, was Sie in das Feld eingeben möchten. Drücken Sie dann die Entertaste um den Vorschlag zu übernehmen.
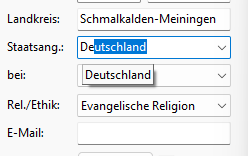
Hinweis: Einträge aus der Eingabehilfe (selbstlernenden Klappobox), die nicht mehr benötigt werden, können Sie folgendermaßen entfernen: 1. Klicken Sie mit der rechten Maustaste auf das Feld, dessen Eingabehilfe Sie bearbeiten möchten. 2. Klicken im erscheinenden Menü auf Bearbeiten. Das Dialogfeld Wert wird geöffnet. 3. Markieren Sie den nicht länger benötigten Eintrag mit der linken Maustaste. 4. Klicken Sie nun auf das rote Minus Zeichen unterhalb der Liste. Der Eintrag wird aus der Liste entfernt und nicht länger vorgeschlagen.
Bilder
In einigen Anwendungen haben Sie die Möglichkeit, Bilder einzufügen. Dies ist zum Beispiel in der Schülerverwaltung der Fall. So können Sie jedem Schüler ein Passbild zuordnen. Klicken Sie mit der linken Maustaste auf das Bedienelement um das Dialogfeld Bild einfügen zu öffnen. Klicken Sie dann auf das Symbol Öffnen (![]() ), um das gewünschte Bild zu öffnen.
), um das gewünschte Bild zu öffnen.
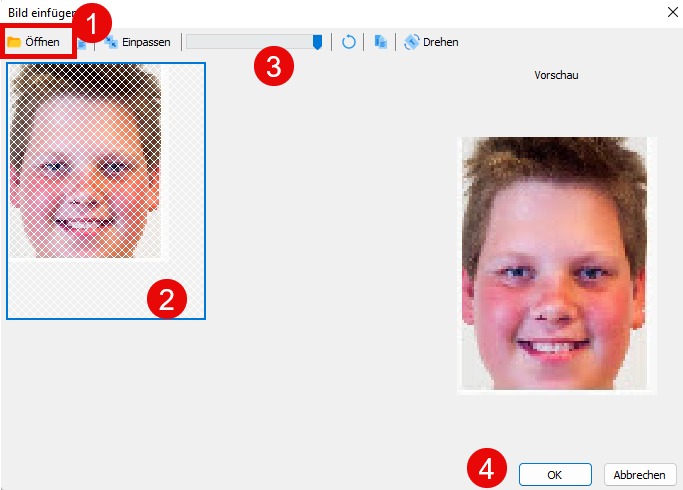
Das schraffierte Viereck auf der linken Seite des Dialogs zeigt den Bereich des Bildes an, der übernommen wird. Verschieben Sie diesen Bereich, bis die Mitte des Fotos in der Mitte des Vierecks liegt. Verwenden Sie den Schieberegler am oberen Rand des Fensters, um die Größe des auszuwählenden Bereiches zu verändern. Klicken Sie auf OK, um das Bild zu übernehmen.
Bilder automatisiert zuordnen
Wenn Sie auf Schülerfotos von "Foto Raabe" zugreifen möchten, wählen Sie unter "Zuordnung vorschlagen" die "JSON Datei aus":
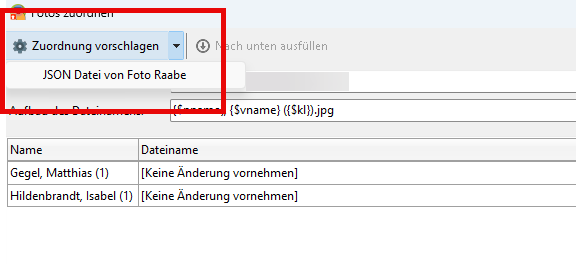
Wenn Sie einen Datenträger oder einen Download vom Schulfotografen erhalten haben, können Sie diesen Vorgang möglicherweise für eine ganze Klasse automatisieren. Schülerfotos einer Klasse sollten sich dabei in einem Ordner auf Ihrem PC befinden.
Damit PRIME LINE die Bilder den richtigen Schülern zuordnen kann, müssen die Namen der Bilddateien einen bestimmten Aufbau (z.B. Nachname, Vorname.jpeg) haben:
- Markieren Sie einen Schüler der Klasse, die Sie bearbeiten möchten.
- Klicken Sie auf Extras – Schülerfotos zuordnen.
- Wählen Sie bei Ordner, der die Bilder enthält (1) den Ordner der Klasse aus.
- Wählen Sie bei Aufbau des Dateinamens (2) das Schema aus, in den die Namen der Bilddateien angegeben sind:
Bezeichnung Schema {$nname}, {$vname} ({$kl}).jpg Nachname, Vorname (Klasse) {$nname}, {$vname}.jpg Nachname, Vorname {$vname} {$nname}.jpg Vorname Nachname
- Wählen Sie das gewünschte Schema aus und klicken Sie anschließend im Menübereich (4) Zuordnung vorschlagen aus. Hinter den Schülern wird nun der passende Dateiname angezeigt. Sie können fehlerhafte Zuordnungen manuell bearbeiten, indem Sie beim entsprechenden Schüler im Bereich (3), die Zuordnung ändern.
- Klicken Sie auf Schließen und dann auf Ja, um die angezeigten Zuordnungen zu übernehmen.