Externe Datenerfassung
Für die Zeugnisdatenerfassung stellt PRIME LINE ein so genanntes externes Erfassungsmodul zur Verfügung. Ein Programm, das der Lehrer benutzen kann, um ausgelagerte Zeugnisdaten (Zensuren, Bemerkungen und weitere Informationen, z.B. Fehltage) zu bearbeiten.
Starten der externen Datenerfassung
Auf dem Datenträger (USB Stick, Diskette), den der Klassenleiter zum Ende des Schuljahres erhält, befinden sich sowohl die Schülerdaten, als auch ein Programm zur Bearbeitung dieser Daten. Auf dem PC, mit dem die Daten bearbeitet werden sollen, muss keine spezielle Software installiert sein. Nachdem der Datenträger angeschlossen bzw. eingelegt ist, wechseln Sie über den Arbeitsplatz auf diesen Datenträger und gehen danach wie folgt vor:
-
Klicken Sie doppelt auf Formulardaten bearbeiten
Das Erfassungsmodul wird gestartetHinweis: Je nach verwendeten Datenträger kann der Start der Anwendung einige Zeit in Anspruch nehmen. Bitte haben Sie in diesem Fall etwas Geduld und klicken Sie die Datei nicht mehrmals hintereinander an.
-
Es wird ein Dialogfeld angezeigt, das die auf dem Datenträger vorhandenen Dateien anzeigt. Wählen Sie das gewünschte Schulhalbjahr aus und klicken Sie auf Öffnen.
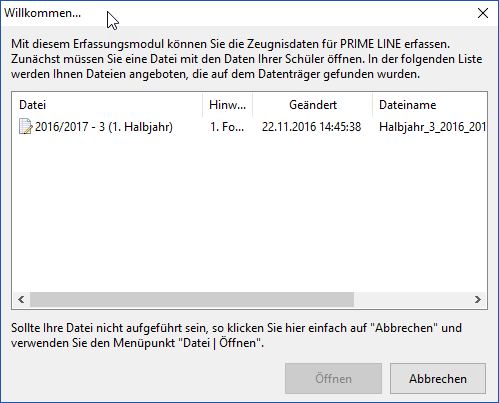
Eingeben der Daten
Die Ansicht gliedert sich in mehrere Bereiche: Noten, Weiteres und Bemerkungen. Auf den Seiten Noten und Weiteres können Sie die Daten einfach in Tabellenform eingeben. Um zwischen den Zellen zu wechseln, können Sie die Cursortasten  oder die Maus benutzen. In der Ansicht Noten wird zusätzlich eine Legende mit gültigen Werten angezeigt. Bitte beachten Sie, dass nur Werte die dort aufgeführt werden, später auch korrekt auf dem Zeugnis erscheinen.
oder die Maus benutzen. In der Ansicht Noten wird zusätzlich eine Legende mit gültigen Werten angezeigt. Bitte beachten Sie, dass nur Werte die dort aufgeführt werden, später auch korrekt auf dem Zeugnis erscheinen.
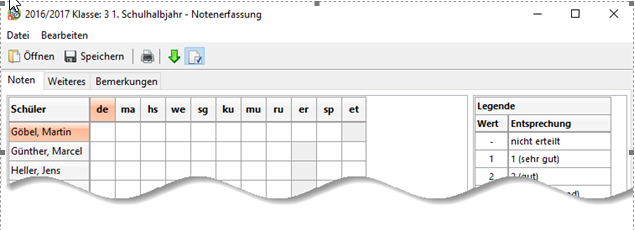
Auf der Seite Bemerkungen werden die Zeugnisbemerkungen erfasst. Je nach Zeugnistyp und Bundesland handelt es sich hier um ein oder mehrere Bemerkungsfelder. Klicken Sie auf das Bearbeiten – Symbol hinter dem jeweiligen Bemerkungsfeld um es zu bearbeiten.

Im erscheinenden Dialog wird die Bemerkung erfasst. Sie können die Schriftgröße verändern um eine bessere Lesbarkeit am Bildschirm zu erzielen. Das tatsächliche Aussehen der Bemerkung wird jedoch durch das Zeugnisformular bestimmt. Geben Sie den Bemerkungstext bitte fortlaufend ein. Drücken Sie nur dann die Enter–Taste, wenn Sie tatsächlich einen Absatz einfügen möchten (Die Absätze werden vor dem Text angezeigt). Der Zeilenumbruch wird von PRIME LINE automatisch vor dem Zeugnisdruck durchgeführt. Eine Vorschau, die der Bemerkung auf dem Zeugnis entspricht, wird unter Vorschau angezeigt.
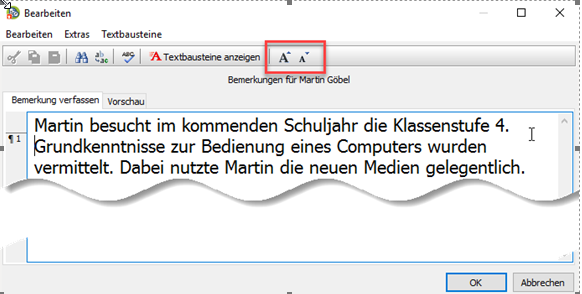
Wenn Sie zu viel Text eingeben, erscheint am oberen Rand des Eingabefeldes ein entsprechender Hinweis. In diesem Fall müssen Sie die Bemerkung kürzen, um zu verhindern, dass der Text nicht auf das Zeugnis passt. Klicken Sie auf die Registerkarte Vorschau, um eine exakte Vorschau anzuzeigen. Die hier dargestellte Ansicht entspricht dem Ausdruck auf dem Zeugnis.
Hinweis: Erstreckt sich eine Bemerkung über 2 Seiten eines Zeugnisses, wird diese Bemerkung als ein ganzer Text dargestellt.
Sie können in dem geschriebenen Text eine Rechtschreibprüfung vornehmen lassen. Klicken Sie dazu auf Extras – Rechtschreibung. Beachten Sie hierzu jedoch, dass auf Ihrem Rechner Microsoft® Word installiert sein muss. Andernfalls erhalten Sie eine Fehlermeldung.
Wenn Ihre Schule Textbausteine zur Verfügung gestellt hat, dann erreichen Sie diese über einen Klick auf Textbausteine anzeigen in der Symbolleiste.
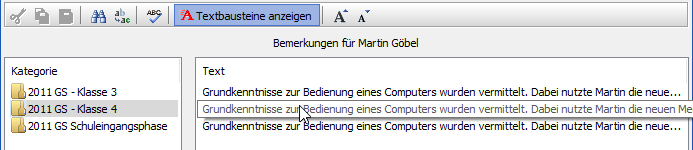 Die Textbausteine können mit einem Doppelklick direkt in die Bemerkung eingefügt werden.
Klicken Sie auf OK um die Bearbeitung der Bemerkung abzuschließen. In der Tabellenansicht werden Bemerkungen, die Text enthalten, fett dargestellt.
Die Textbausteine können mit einem Doppelklick direkt in die Bemerkung eingefügt werden.
Klicken Sie auf OK um die Bearbeitung der Bemerkung abzuschließen. In der Tabellenansicht werden Bemerkungen, die Text enthalten, fett dargestellt.
Tipp: Sie können die Bemerkung auch mit einem anderen Programm (z.B. Word) vorbereiten und kopieren - dann über Bearbeiten - Einfügen in die Zeugnisbemerkung einfügen.
Arbeiten mit Daten
 Sie sollten Ihre Arbeit von Zeit zu Zeit speichern, um Datenverlust durch einen Computer- oder Betriebssystemfehler vorzubeugen. Klicken Sie dazu einfach auf „Speichern“ in der Symbolleiste.
Sie sollten Ihre Arbeit von Zeit zu Zeit speichern, um Datenverlust durch einen Computer- oder Betriebssystemfehler vorzubeugen. Klicken Sie dazu einfach auf „Speichern“ in der Symbolleiste.
Sie können Ihre Daten auch in komprimierter Form ausdrucken (z.B. zum Korrekturlesen von Bemerkungen). Klicken Sie auf Datei - Drucken oder auf das Drucker-Symbol in der Symbolleiste.
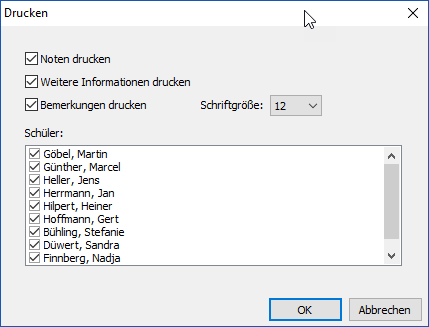 Wählen Sie aus, welche Daten welcher Schüler Sie drucken möchten. Klicken Sie auf OK. Im nächsten Schritt können Sie sich eine Vorschau anzeigen lassen, oder die Daten auf einem Drucker ausgeben.
Wählen Sie aus, welche Daten welcher Schüler Sie drucken möchten. Klicken Sie auf OK. Im nächsten Schritt können Sie sich eine Vorschau anzeigen lassen, oder die Daten auf einem Drucker ausgeben.