Inventarisierung
Die Inventarverwaltung ist der Teil der Haushaltsverwaltung mit dem Sie das Anlagevermögen verwalten können. Sie haben hier die Möglichkeit, Inventargegenstände zu erfassen, auszuwerten und Abschreibungsberechnungen durchzuführen. Klicken Sie im Navigationsbereich auf Inventar, um die Inventarverwaltung zu starten.
Räume
Inventargegenstände befinden sich in Klassenzimmern, Werkräumen, Sporthallen oder ähnlichen Räumen. Während der Erfassung der Inventargegenstände können Sie jeden Gegenstand einem Raum zuordnen. Um dies möglichst konsistent und einfach einzustellen, ist es wichtig, die Räume in der Raumverwaltung anzulegen. Klicken Sie auf Bearbeiten – Räume.
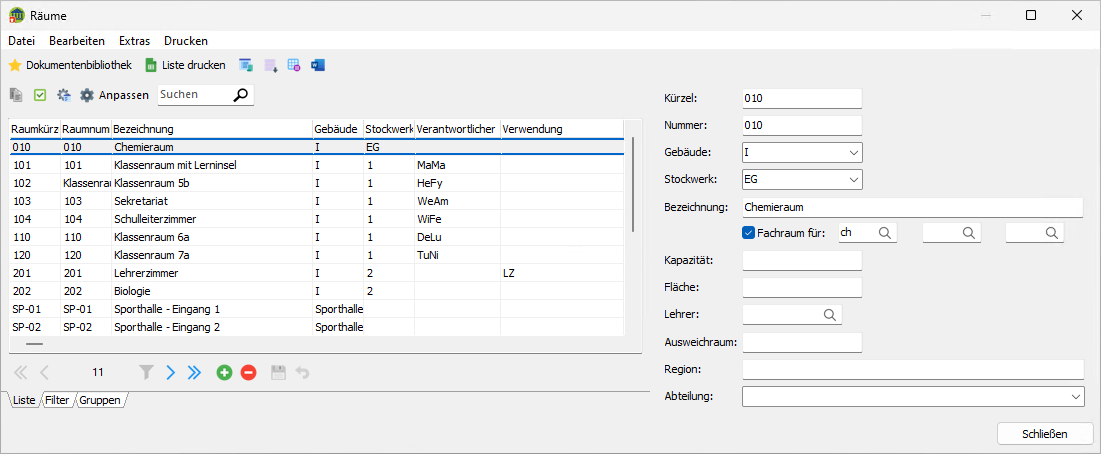
Geben Sie die vorhandenen Räume Ihrer Schule ein. Achten Sie darauf, dass die Raumkürzel eindeutig sind.
Inventarkategorien
Jeder Gegenstand wird genau einer Inventarkategorie zugeordnet. Die Abschreibungsberechnung basiert auf den Angaben der jeweiligen Kategorie. Die Inventarkategorien werden meist durch den Schulträger vorgegeben und sollten nicht verändert werden.
Die Inventarkategorien können unter Bearbeiten - Inventarkategorien angezeigt werden. Die Kategorie ist meist durch den Schulträger vorgegeben und dürfen nicht verändert werden.
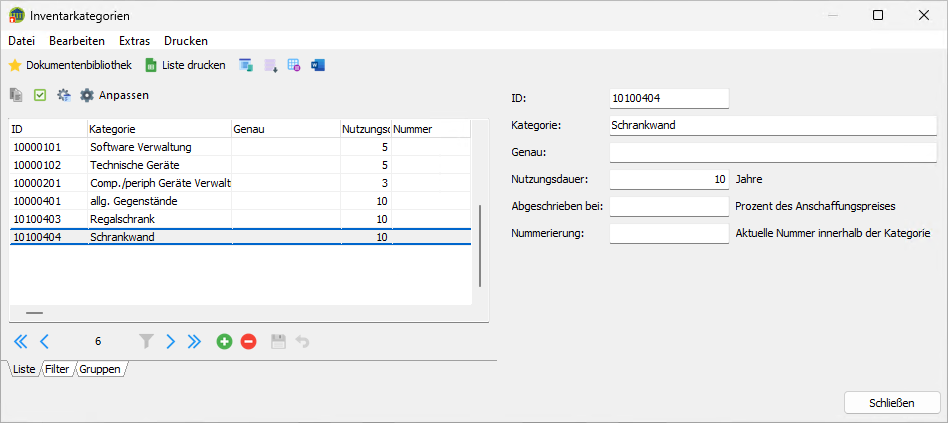
Gruppen
Die Inventargegenstände können in Haupt-, Neben- und Untergruppen unterteilt werden. So können Sie, z.B. bei den Hauptgruppen, auf einfache Weise den Verwaltungs- und Vermögenshaushalt trennen. Die Gruppen werden durch den Schulträger vorgegeben und sollten nicht verändert werden.
Um die Gruppen anzuzeigen, wählen Sie Bearbeiten – Gruppen – Hauptgruppen:
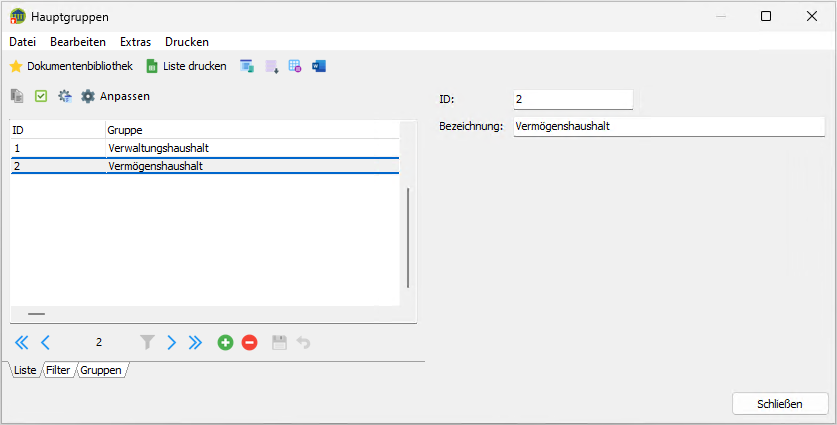
Gegenstände erfassen
Wenn Sie neue Inventargegenstände erfassen möchten, klicken Sie auf das ![]() Symbol. Zum Erfassen der Gegenstände geben Sie die jeweiligen Informationen über den Gegenstand in den Registerkarten rechts ein. Achten Sie hierbei besonders auf die Angaben unter Zuordnung bei der Kategorie und den Gruppen. Sie finden die entsprechenden Eingabefelder auf der Registerkarte Allgemein.
Symbol. Zum Erfassen der Gegenstände geben Sie die jeweiligen Informationen über den Gegenstand in den Registerkarten rechts ein. Achten Sie hierbei besonders auf die Angaben unter Zuordnung bei der Kategorie und den Gruppen. Sie finden die entsprechenden Eingabefelder auf der Registerkarte Allgemein.
Auf der Registerkarte Werdegang müssen Sie ein Anschaffungsdatum eingeben, um die Abschreibungsberechnung erfolgreich durchführen zu können. Sie haben hier auch die Möglichkeit, einen Lieferanten anzugeben. Ist der Gegenstand von einer anderen Schule oder Einrichtung an Ihre Schule versetzt worden, geben Sie das Datum des Wechsels bei Zugang ein. Geben Sie im Bereich Preis die Kaufdaten des Gegenstandes ein.
Verlässt der Gegenstand Ihre Schule, tragen Sie das entsprechende Datum im Bereich Abgang ein und aktivieren Ausgesondert. Ein ausgesonderter Gegenstand wird in der Liste grau eingefärbt. Um ein Aussonderungsprotokoll zu drucken, klicken Sie auf den  .
.
Die Registerkarte Abschreibung enthält Informationen zur Abschreibung und zum Buchwert des Gegenstandes.
Auf der Registerkarte Weitere Angaben können Sie zusätzliche Vermerke zum Datensatz erfassen.
Mehrere Gegenstände als Set erfassen
Auf der Registerkarte Werdegang finden Sie Eingabefelder für den Originalbestand und den aktuellen Bestand. Mit Hilfe dieser Felder ist es möglich, mehrere gleichartige Gegenstände unter einem Datensatz zu führen. So können beispielsweise die Stühle in einem Klassenraum als ein Datensatz angelegt werden. Der Bestand wäre dann z.B. 20. Dieses Verfahren vereinfacht auf den ersten Blick die Verwaltung der Gegenstände. Beachten Sie jedoch, dass es zu Problemen kommen kann, wenn Stühle zwischen den Klassenräumen ausgetauscht werden. Auf diese Weise ist nicht nachvollziehbar, in welchem Klassenraum die einzelnen Stühle sich befinden.
Um dieses Problem zu umgehen, können Sie sogenannte Sets erstellen. Im Beispiel wurden 20 Stühle mit einem Datensatz erfasst. Um ein Set zu erzeugen, legen Sie zunächst einen Gegenstand (z.B. einen Stuhl) mit Originalbestand 1 und aktuellem Bestand 1 an.
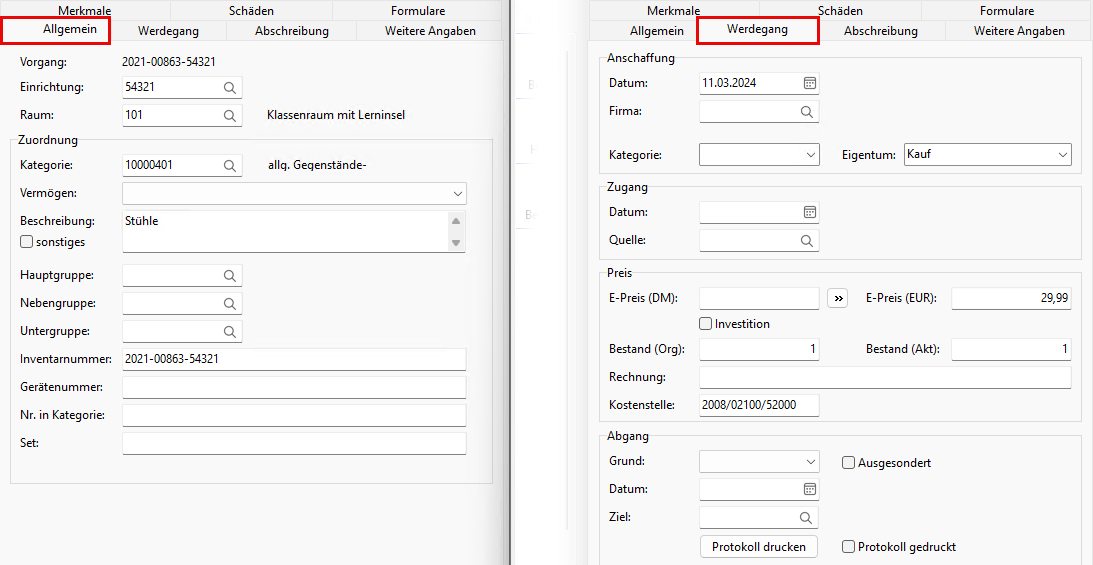
Im nächsten Schritt erzeugen Sie von diesem Gegenstand 19 Kopien. Klicken Sie dazu auf Extras – Set erstellen oder verwenden Sie das Symbol ![]() in der Symbolleiste.
in der Symbolleiste.
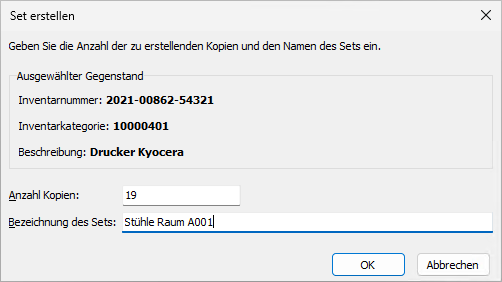
Geben Sie bei Anzahl der Kopien die Anzahl der neu zu erzeugenden Gegenstände ein. Geben Sie bei Bezeichnung des Sets eine Bezeichnung ein. Klicken Sie anschließend auf OK.
Inventar in anderen Raum verschieben
Werden mehrere Gegenstände in einem anderen Raum bewegt, so muss der neue Raum in der Inventarverwaltung bei den Gegenständen geändert werden. Hierzu klicken Sie im Menü auf Extras - Raumexplorer oder auf das ![]() Symbol.
Es öffnet sich der Raumexplorer. Auf der linken Seite ist der Raum zu wählen, wo sich die Gegenstände aktuell befinden (1). Anschließend ist auf der rechten Seite der Raum zu wählen, wo die Gegenstände hinkommen sollen (2). Die zu verschiebende Gegenstände markieren und von der linken Seite auf die rechte Seite ziehen (3).
Symbol.
Es öffnet sich der Raumexplorer. Auf der linken Seite ist der Raum zu wählen, wo sich die Gegenstände aktuell befinden (1). Anschließend ist auf der rechten Seite der Raum zu wählen, wo die Gegenstände hinkommen sollen (2). Die zu verschiebende Gegenstände markieren und von der linken Seite auf die rechte Seite ziehen (3).
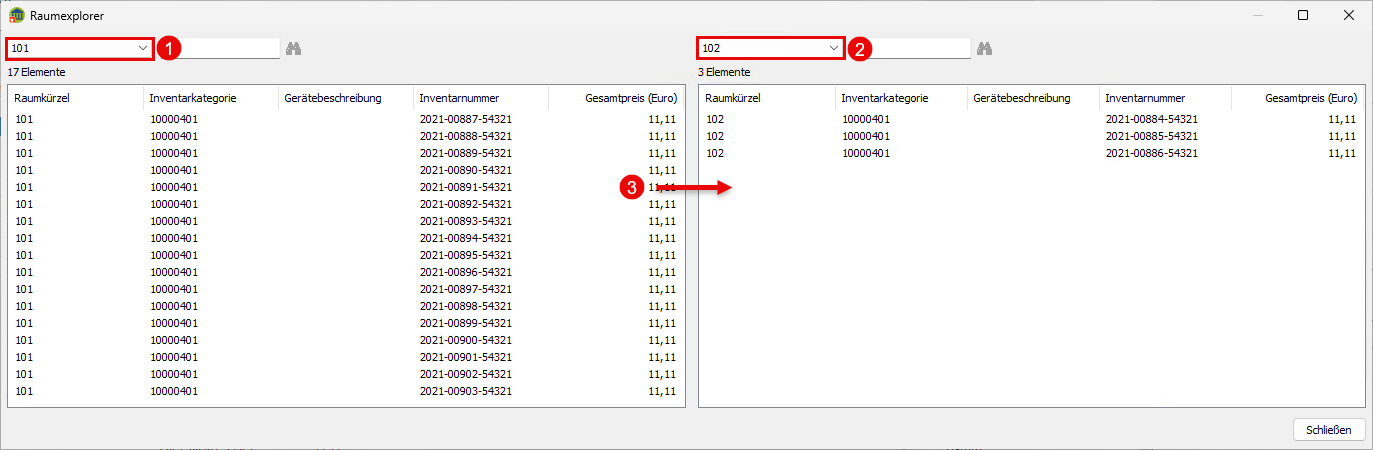
Ausgesonderte Gegenstände Archivieren
Wenn Sie bei einem Gegenstand im Werdegang einen Grund für den Abgang gewählt haben, Ausgesondert aktiv ist, ein Datum angegeben haben, so kann der Gegenstadt archiviert werden. Unter Extras - Gegenstände Archivieren können diese Gegenstände archiviert werden. Es besteht die Möglichkeit, alle ausgesonderten Gegenstände oder nur einen markierten Gegenstand in das Archiv zu verschieben.
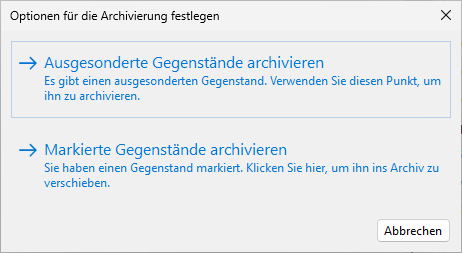
Wird z.B. nur der markierte Gegenstand archiviert, so erscheint eine Bestätigung, dass ein Gegenstand archiviert wird. Der ausgesonderte Gegenstand befindet sich nun im Archiv. Um das Archiv zu öffnen, klicken Sie auf Extras - Archiv anzeigen. In der Liste finden Sie alle Gegenstände, welche ausgesondert worden sind.
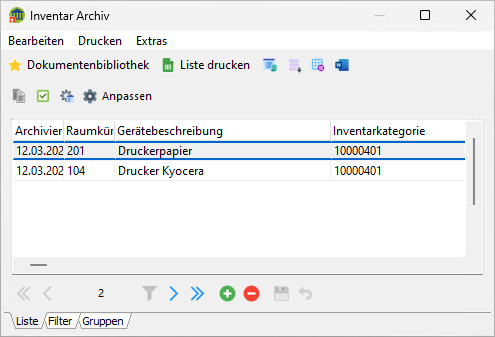
Bitte beachten Sie, dass archivierte Gegenstände nicht mehr reaktivert werden können.